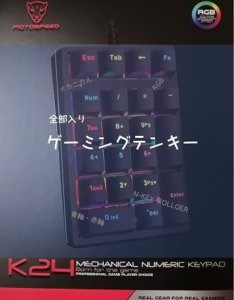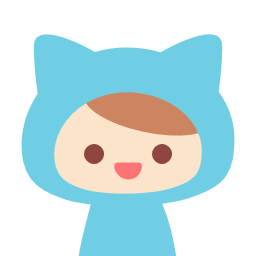NURO光に乗り換えて数か月が経ちました
今のところ非常に安定していて不満は全くありません
何気にルーターの設定を眺めていたら、簡易NASの設定をしていないことに気づいたので備忘録がてら記事にしていきたいと思います
設定は簡単なので、サクッと解説していきますよ
この記事の目次
そもそもNASって何 ?
NASとは
Network Attached Storageの略で、ネットワークを介してハードディスク内のデータを共有出来るというものです
1台のハードディスクを複数のデバイスからアクセス可能で、個人端末本体のストレージ容量を気にせずにデータの保存や閲覧が可能になるというシステムです
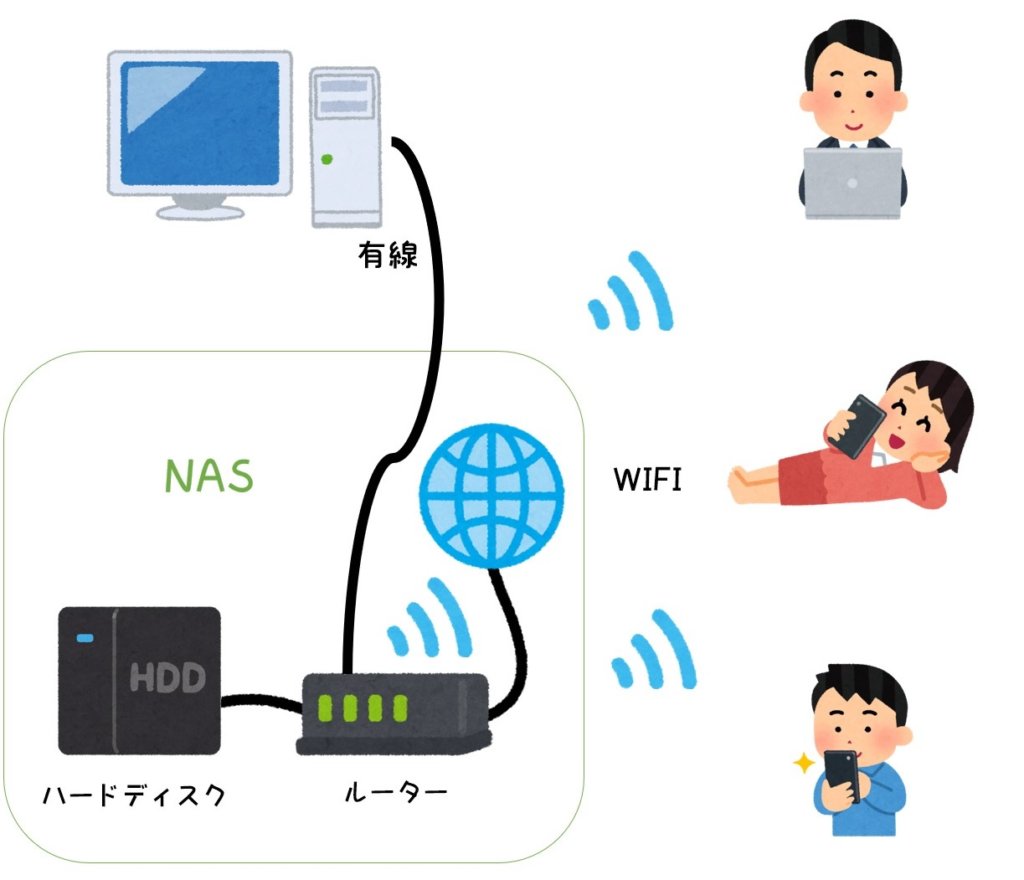
おすすめ活用例

撮りためた写真データを家族みんなで共有・閲覧できます
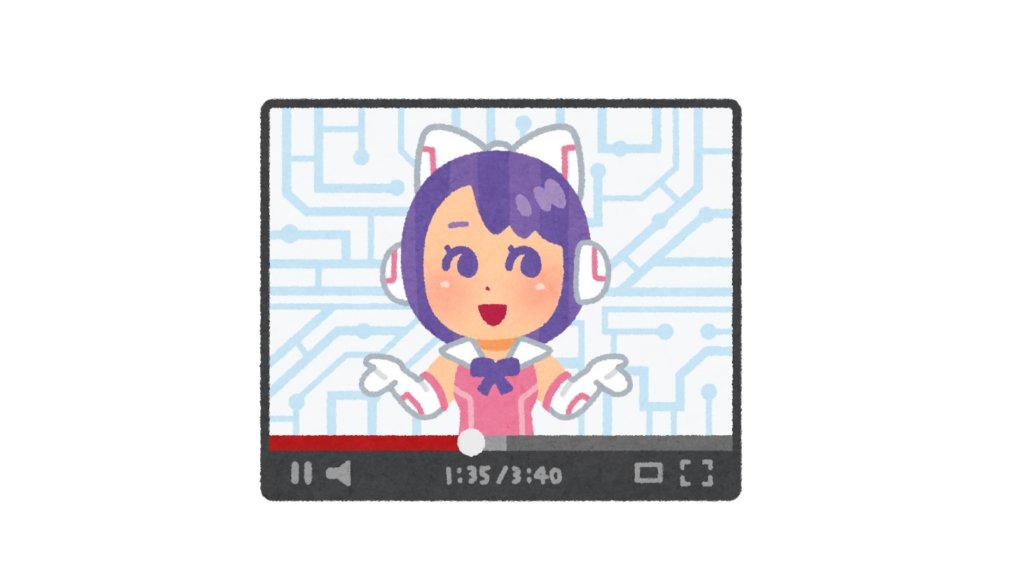
動画ファイルも共有
ディスク領域を圧迫する大きい動画データはNASで管理すると便利です

MP3やAACファイルの管理は勿論、最近はFLACなどハイレゾ音源がデータ圧迫しがちですね
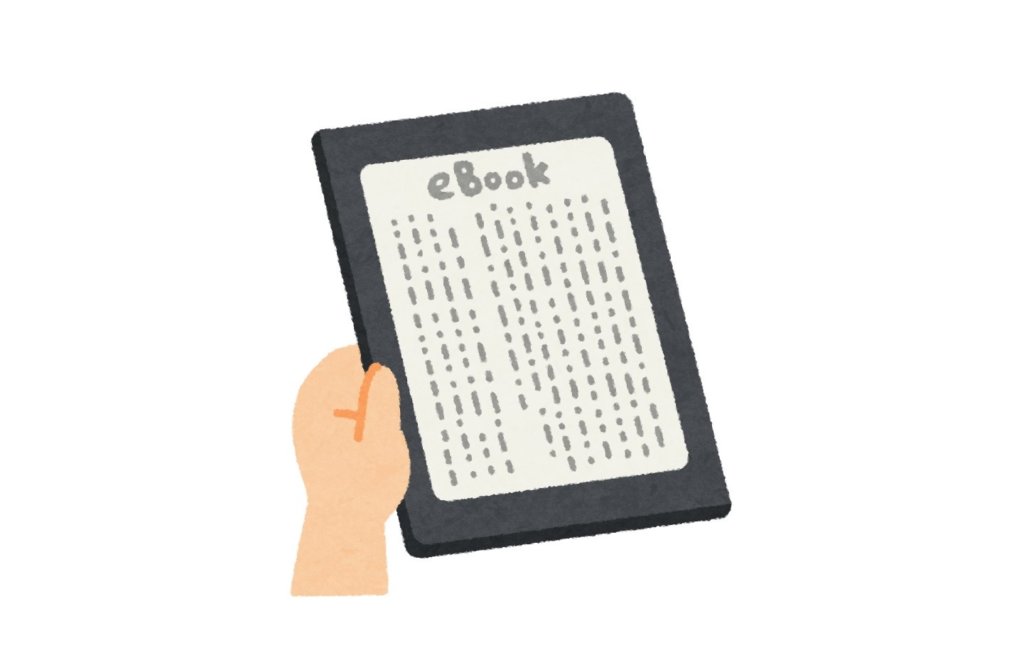
自炊した漫画データや書籍の管理にどうでしょうか?

大事なファイルのバックアップに活用するのもよいですね
等々、自分なりの活用方法を見つけましょう
使用機器
USB接続が出来るストレージを用意
基本的には余っているHDDで問題ないです
USB接続HDDケースを用意するのが安価でおススメですよ
Amazonランキングから抜粋してます
参考程度に
USBメモリーは手軽ですが、容量は多い方が良いかもですね
外付けハードディスクは全般的に割高です
余っている内臓ハードディスクを活用したいならHDDケースを別途用意して使用するのも手ですね
最近のHDDはGB単価が安くなってきました
個人的にHDDは信頼のおけるNAS用のHDDをお勧めします
更に2台のHDDを組み込んで、RAID 1 (ミラーリング)モードでバックアップを取りつつ運用するのが理想ですね
設定方法
機器接続
まずはストレージのフォーマットを確認します
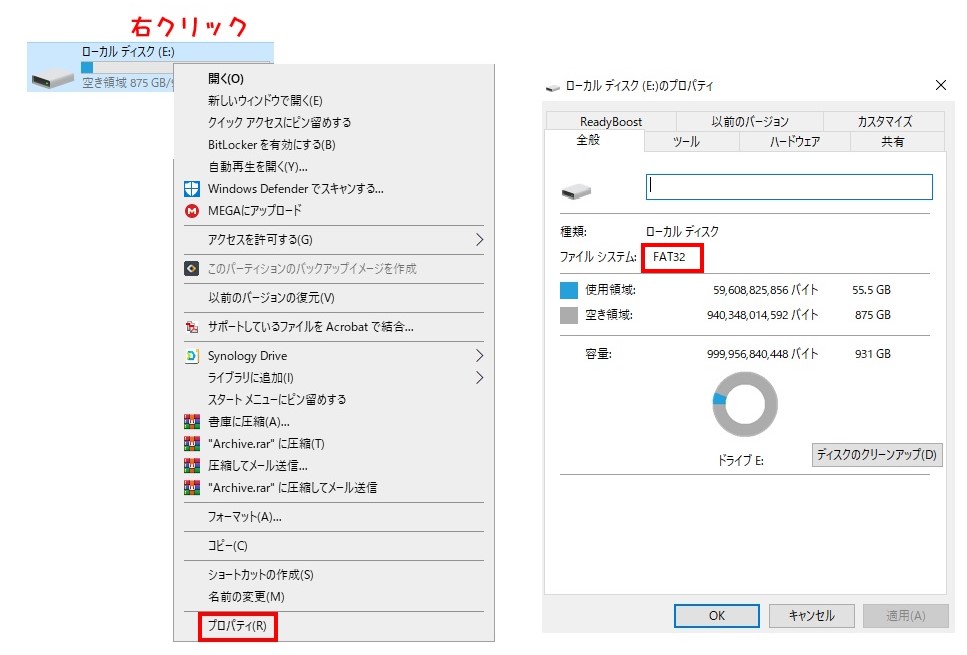
ファイルシステムがFAT32であることを確認します
FAT32の特徴は4GB以上のファイルが扱えないのと、2TB以上は認識しないという特性を理解しましょう
フィルシステムがNTFSだった場合フォーマットしてFAT32に変換します
フリーソフトウェアがあるのでこちらを利用しましょう
USBを差し込みます
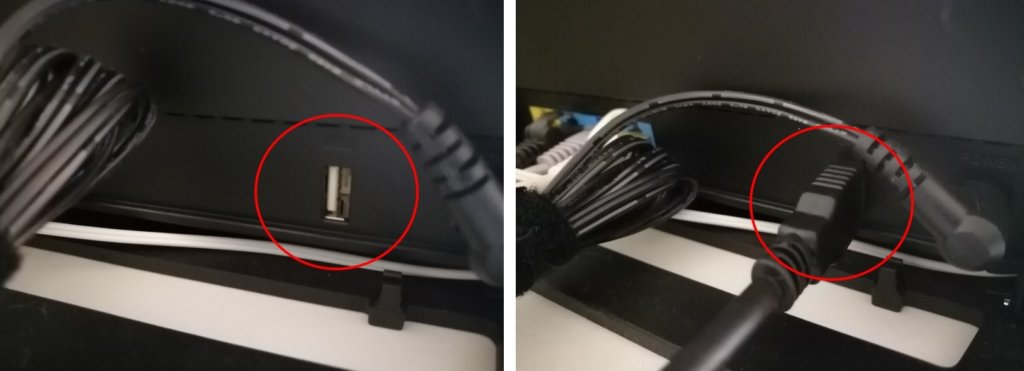
背面のUSBポートに接続
機器の準備はこれだけです
設定
ブラウザの検索欄に 192.168.1.1 と打ち込んでルーターの管理画面にアクセスします
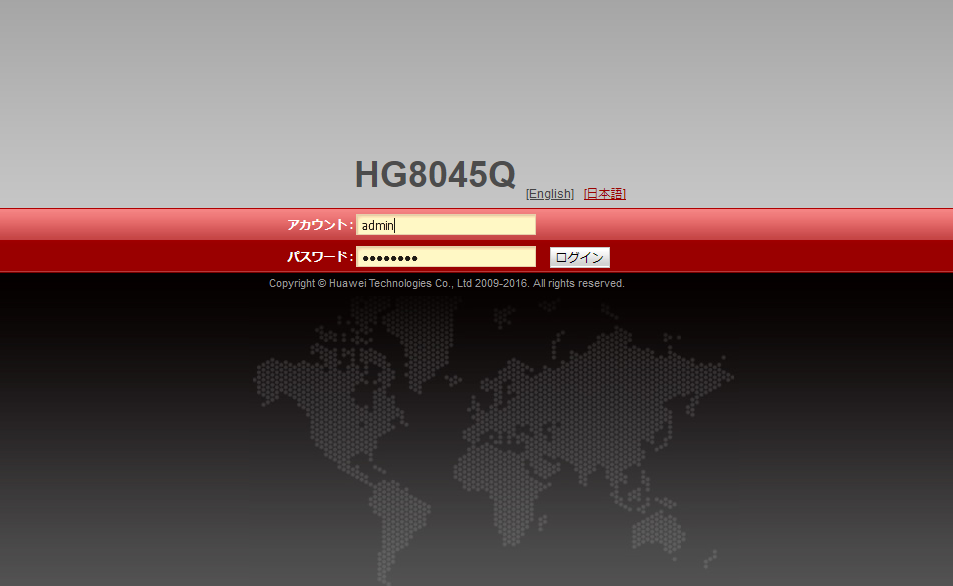
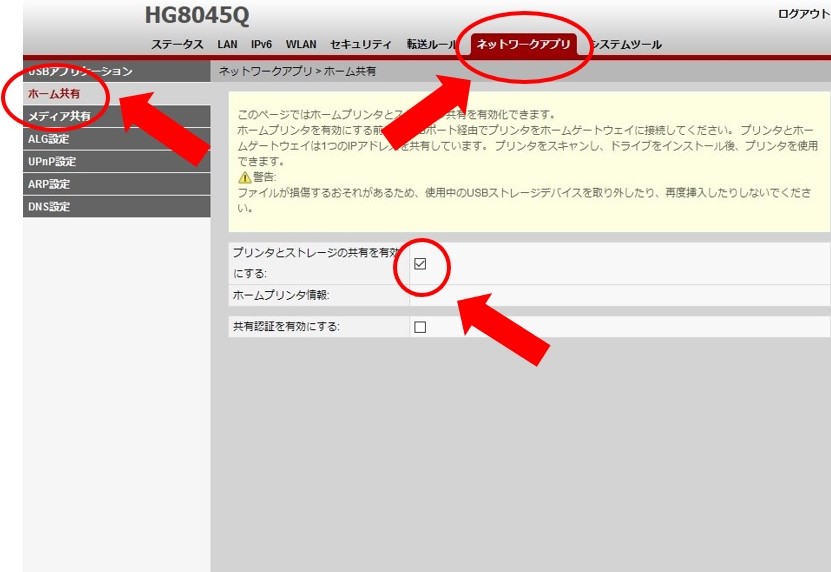
ネットワークアプリ→ホーム共有→プリンターとストレージの共有を有効にするに✔を入れる
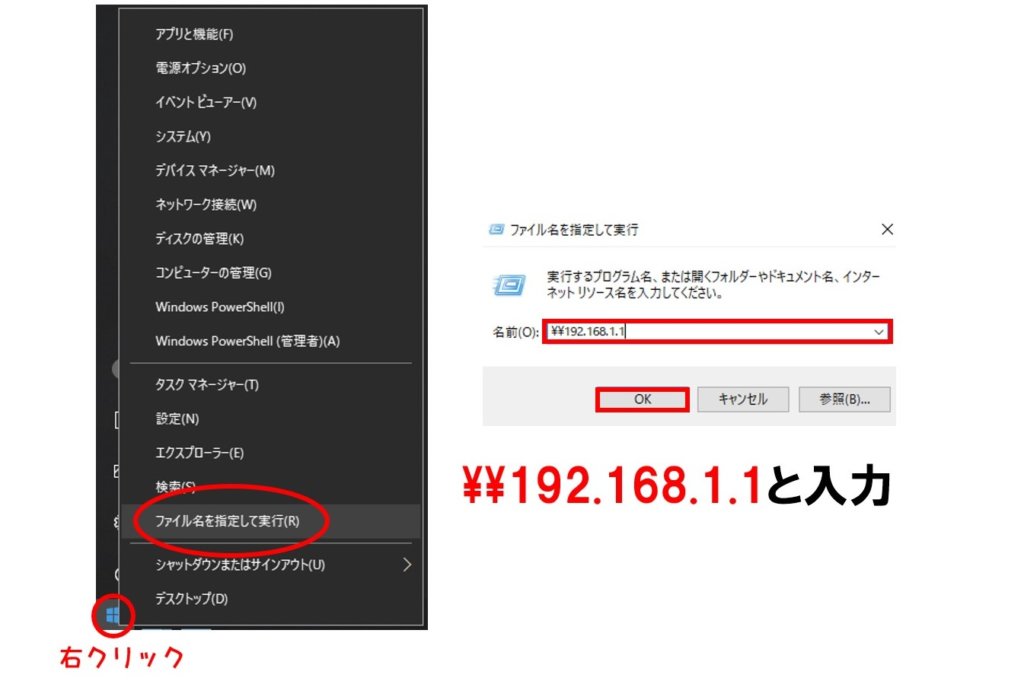
ウィンドウズアイコンを右クリック→ファイルを指定して実行→ \\192.168.1.1 と入力
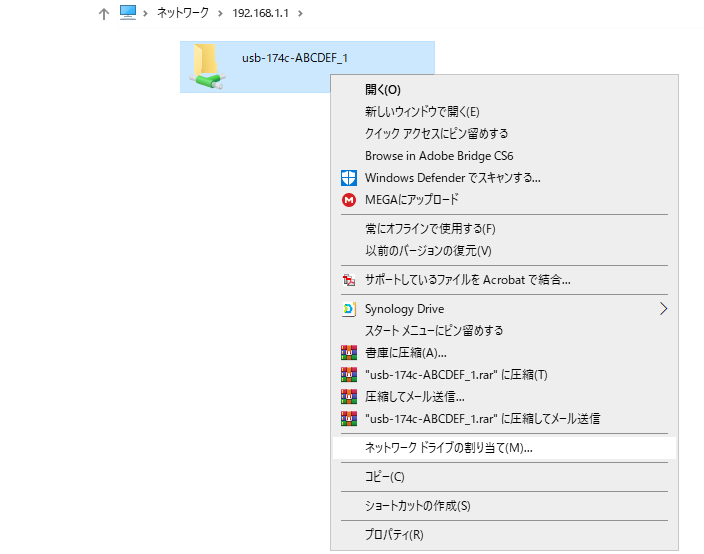
ドライブが表示されていればOKです
あとはネットワークドライブを割り当てるなり、ショートカットを置くなりして自由に活用しましょう
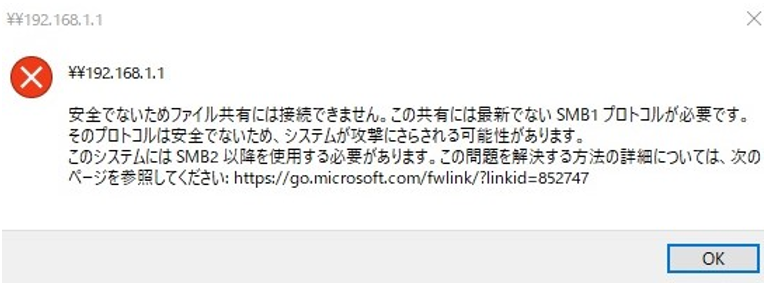
上記のエラーが出た場合の対処法
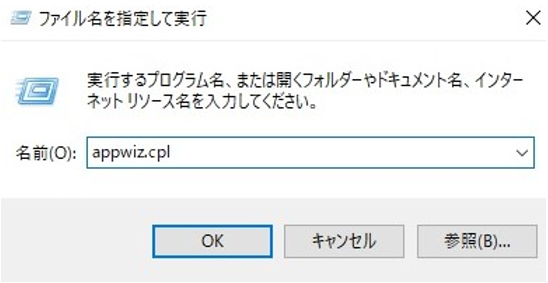
ウィンドウズアイコンを右クリック→ファイルを指定して実行→ appwiz.cpl と入力
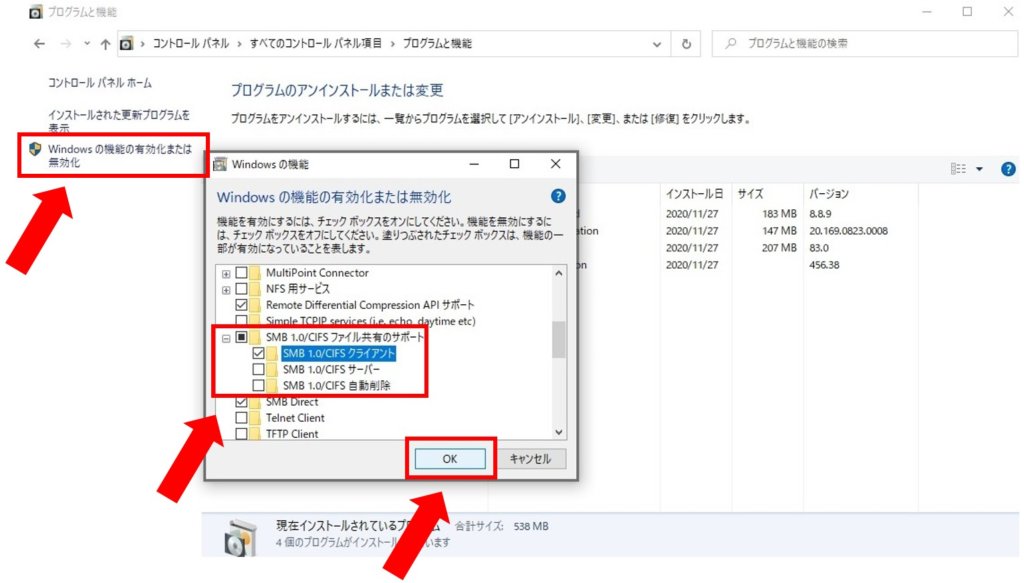
Windows の機能の有効化または無効化 → SMB 1.0/CIFS クライアント の✔を入れる
OKを押して閉じる
ウィンドウズアイコンを右クリック→ファイルを指定して実行→ \\192.168.1.1 と入力しOKをクリックするとドライブが見えるはずです
注意点

簡易NASに過信は厳禁
ハードディスクは消耗品です
あくまでも簡易NASなので、ハードディスク1台では本格的なRAID1やRAID10を組めないので十分なバックアップ体制を整えることが出来ません
定期的に状態を確認して必要なら換装するようにしましょう
まとめ
ルーターのおまけ機能にしては活用する場面が多い簡易NAS機能
設定も簡単でお手軽に使えます
一度使い始めると無くてはならない存在になること間違いなしです
本格NASシステムを構築するのは敷居が高いと思っている方は、まず簡易NASから始めてみてはいかがでしょうか?





![[レビュー]Ryzen9 5950x開封!! N-FRAME-ATXで組んでみる](https://tesaki.jp/wp-content/uploads/2021/01/hrtthrth-150x150.jpg)