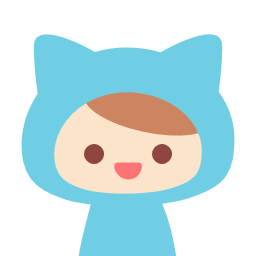今回は個人的には久々にPCを新規で組んでみました
ASRock DeskMini X300で超小型ディスクトップPCを作っていきたいと思います
パーツ流用しないで新規で組み上げるだけでもとてもワクワクしますね
すでにレビューは出尽くしているので、細かいことは抜きに楽しんで作っていきます
この記事の目次
ASRock Desk Mini X300とは?

ASRock Desk Mini X300はベアボーンキットです
ベアボーンキットとは、ある程度のPCパーツを組み合わせたセットで主にケース・電源・マザーボードの組み合わせが多いです
小型のキットが多いのですがメーカー独自のサイズや規格があり、他の自作PCパーツに流用しにくい面もありますが、独自規格ならではのユーザーの痒い所に手が届くようなユニークな所が特徴ですね
Desk Mini X300は前機種A300の後継機で最新APU Ryzen4000シリーズ(通称Renoir)に対応しました
個別でパーツを揃えるよりも格安で、しかもコンパクトでスタイリッシュな外見と拡張性の豊富さから大人気のベアボーンキットです
グラフィックカードが搭載出来ないのでAPU(GPU内蔵CPU)のみ対応してます
仕様
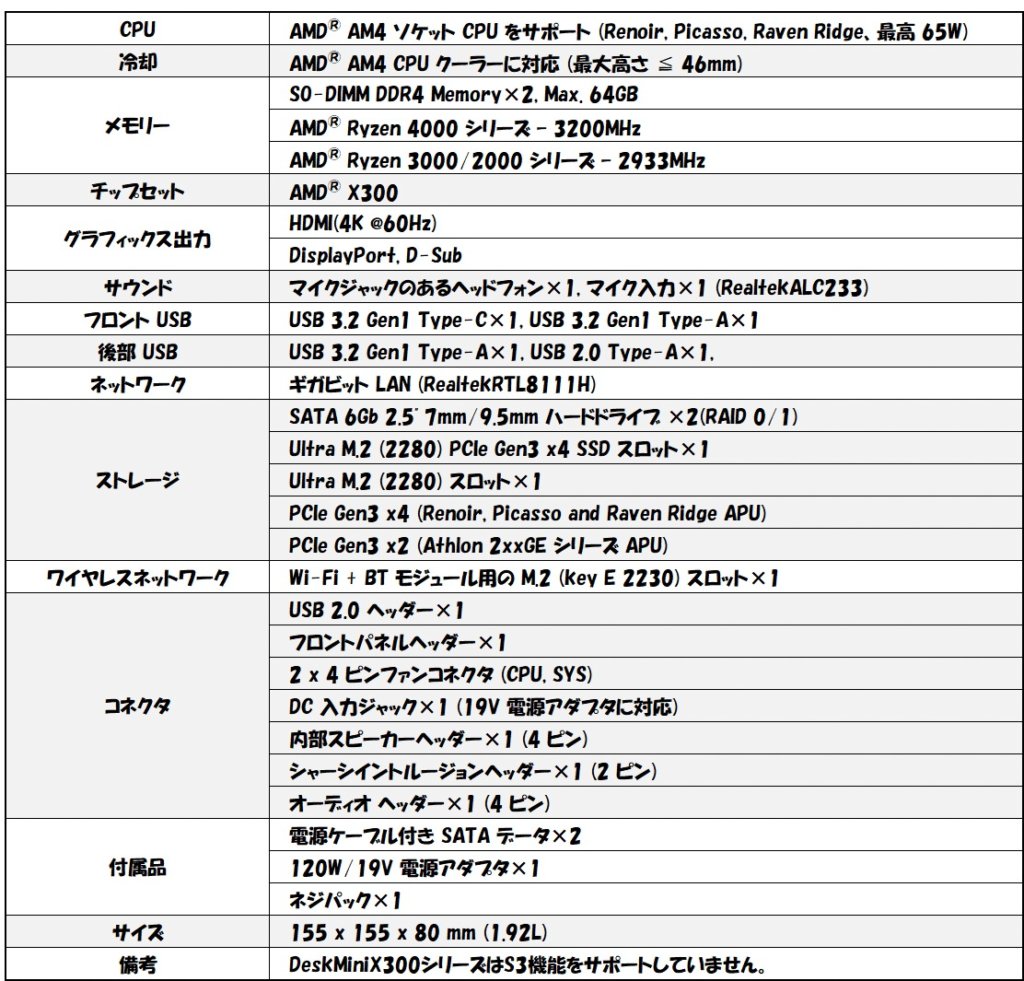
同梱物
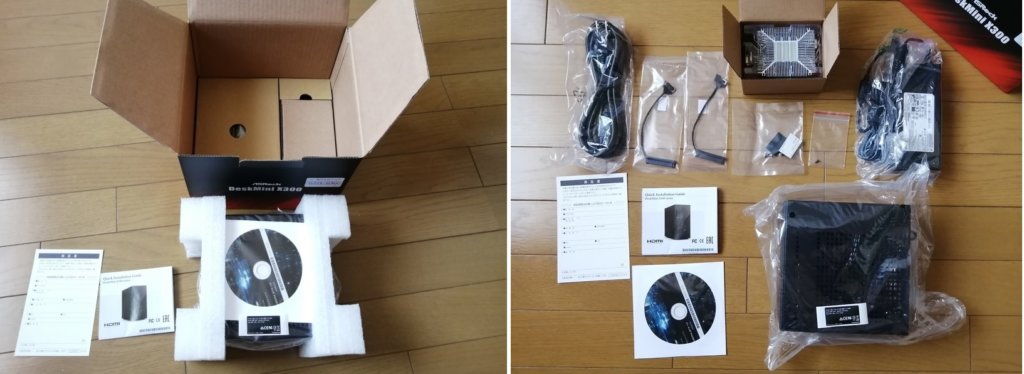


- 本体
- ACアダプター
- CPUクーラー
- SATAケーブル×2
- ドライバー・ユーティリティーDVD
- M.2 SSD固定ネジ×2
- ゴム足×4
- 2.5インチストレージ固定ネジ×6
- 印字物
PC構成
X300はケース・マザーボード・電源・CPUクーラーのセットなので、足りないものを購入
- APU (GPU内蔵CPU)
- メモリー
- ストレージ
- CPUクーラー
- wifiモジュール
- ARGBストリップ
最小構成はAPU・メモリー・ストレージの3点があれば出来上がるのですが、ファンの静穏化と冷却性能向上狙いでCPUクーラーを買い足しています
wifiモジュールとARGBストリップは純正の物を購入
Desk Mini X300に組み込むPCパーツ
APU
APUは6コア12スレッドのAMD Ryzen™ 5 PRO 4650Gをチョイス
他のRenoirだと8コア12スレッドのRyzen 7 PRO 4750Gや4コア8スレッドのRyzen 3 PRO 4350Gも選択肢に入ります
メモリー
メモリーは3200MHzがCPUやGPUの性能向上を狙いやすくオススメなのですが、今回は諸事情で2666MHzを購入です
ストレージ
SSDはA-DETAのASX8200PNP
CPUクーラー
X300に搭載する鉄板のCPUクーラーですね
WIFIモジュール
有線でのみ使用するのであれば必要ないのですが、小型PCなので移動するのを考えると無線接続は欲しいところです
ARGBストリップ
見た目をドレスアップしたい方は購入もあり
PCの性能には全く関係ないのですが、せっかく純正を謳っているので付けちゃいました
CPUグリス
CPUグリスも買ってしまったのですが、付属のグリスを使用したため使いませんでした

その他
未購入ですがX300純正オプションパーツとして販売されているものがあります
USB2.0ポート追加ケーブル
ケースにきれいに収まるUSB2.0増設ポートですね
マザーボードにはUSBピンヘッダが1つしかないのでARGBストリップかUSB増設ポートのどちらかしか付きません
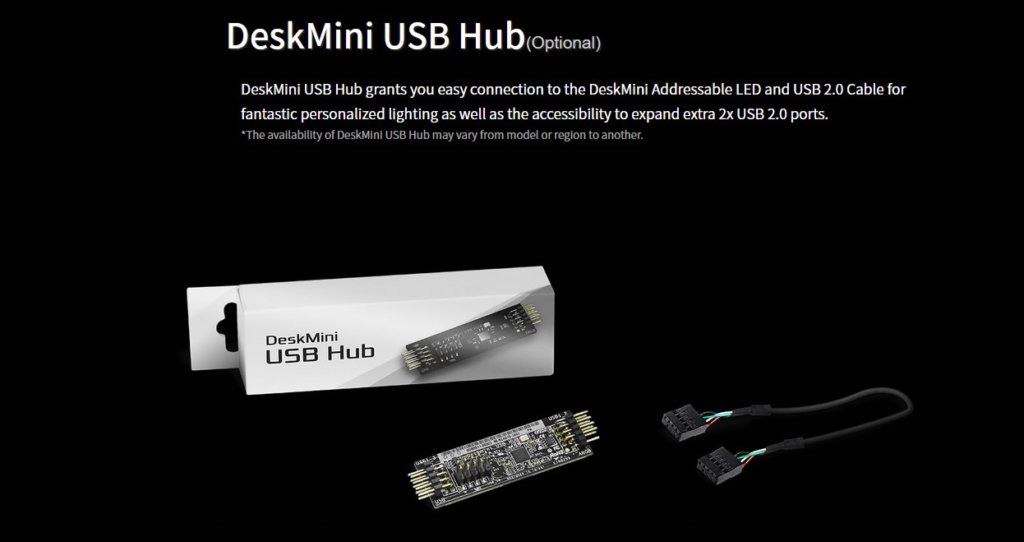
なのでピンヘッダの純正USB Hubが出ているみたいなのですが、見つけられませんでした
同じような製品はよくありますので、必要な方は検索してみてください
背面オーディオケーブル
VESAマウントキット
モニターの裏に固定する時に必要なブラケットですね
組み立て手順
ケースからマザーボードを引き出す

4か所のネジを外し優しく配線に注意しながらスライドさせます
APU取り付け

ソケット横のレバーを上にあげます
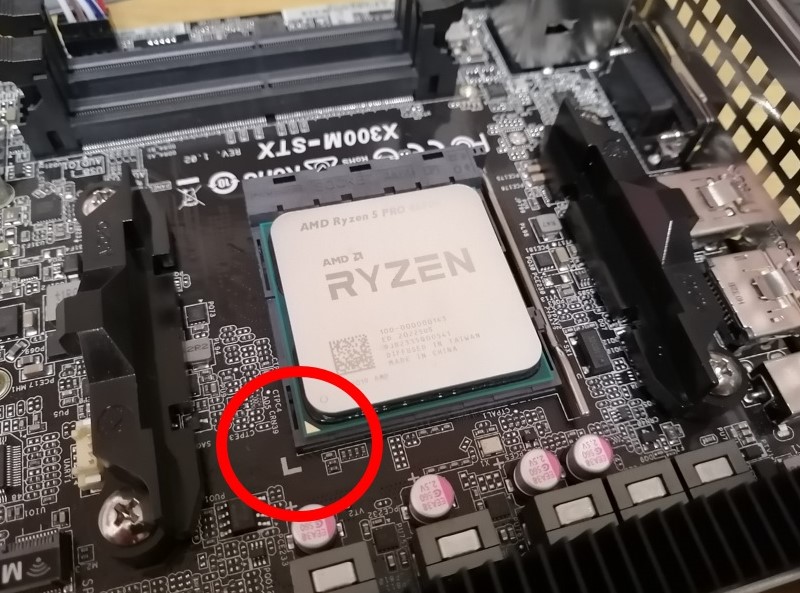
APUの▽とソケットの▽を合わせてセットしレバーを下げます
メモリー取り付け

メモリーの切り欠きとメモリースロットの凸を合わせてセットします
CPUクーラー取り付け

社外品のクーラーを付けます
※付属のCPUクーラーを取り付ける場合は下記の工程はいりません

マザーボードをケースから外します

引っかけるタイプのブラケットは使わないので取り外します
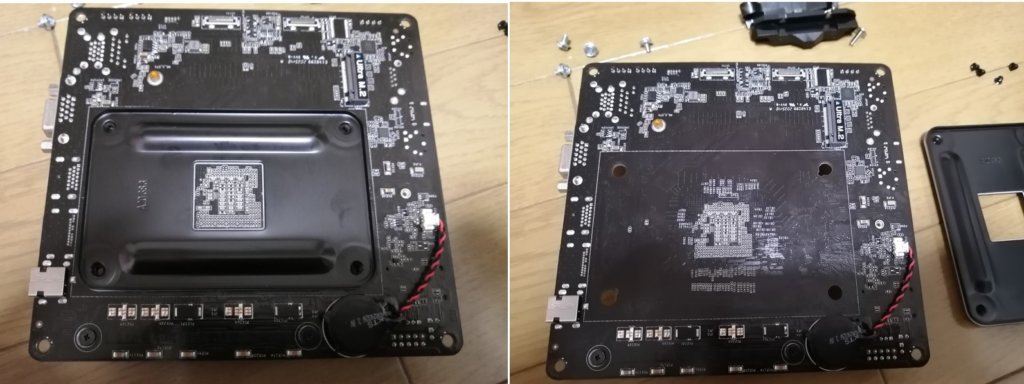
付属のバックプレートを外します

CPUにグリスを塗りCPUクーラーをグリスが馴染むようにセットします
グリスの塗り方はセンターにウンコ盛りして自然に広がるやり方や、ヘラで伸ばす方法とかいろいろありますが今回は指で薄く塗り広げました
因みに買ったクマグリスは使わなかったです

バックプレートを装着しネジ止めしていきます
対角線上に均等に少しづつ閉めていきます


ファンコネクターをマザーボードのピンヘッダに差し込みます
ファンはもう一つ装着できるのですが、スペース的に厳しいですね
wifiモジュール取り付け

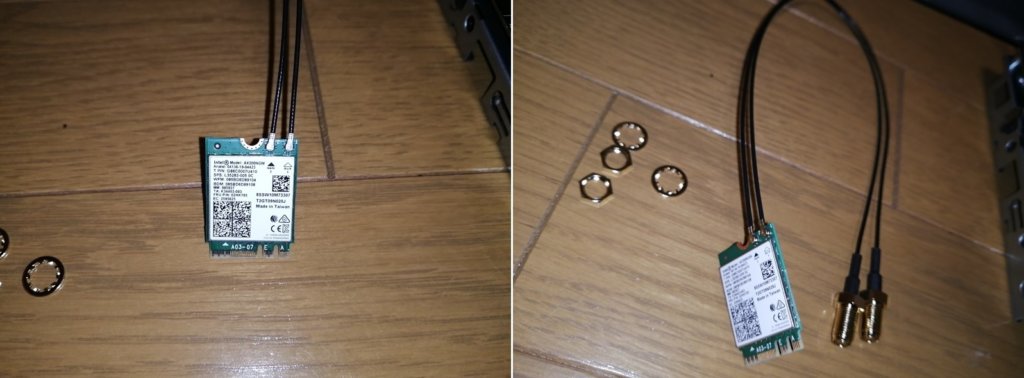
アンテナ線のコネクターをモジュールに取り付けるのですが、しっかりパチッとハマるまで押し込んでください

マザーボードのネジ穴なのですがオレンジっぽいテープが貼られてて、剥がさないと取り付けできません
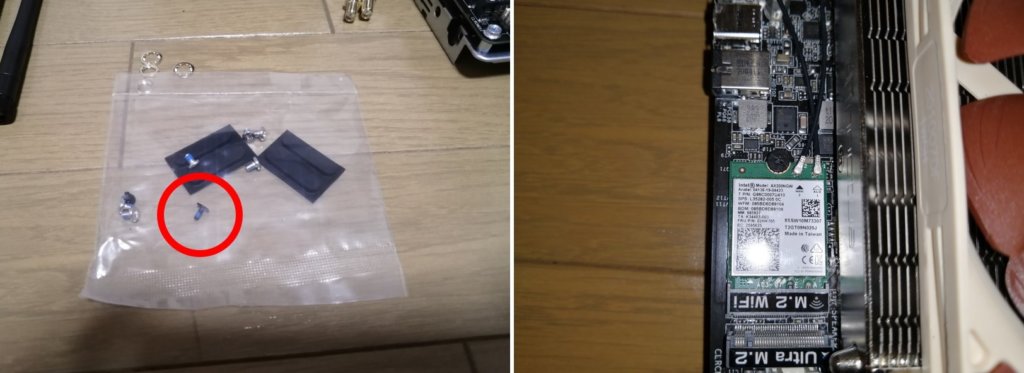
X300付属の黒い小さいネジでモジュールを抑え込みます
SSD取り付け


SSDを取り付けたら付属のヒートシンクを上から貼り付けます
WIFIアンテナ取り付け

取り付け部は塞がっているのですが、簡単に取り外すことが出来ます

ゴム足取り付け

縦置きにするか横置きにするかで貼り付け位置が変わってきます
私は縦置きにしたので、この位置です
ARGBストリップ取り付け

ストリップにコネクターを差し込みます
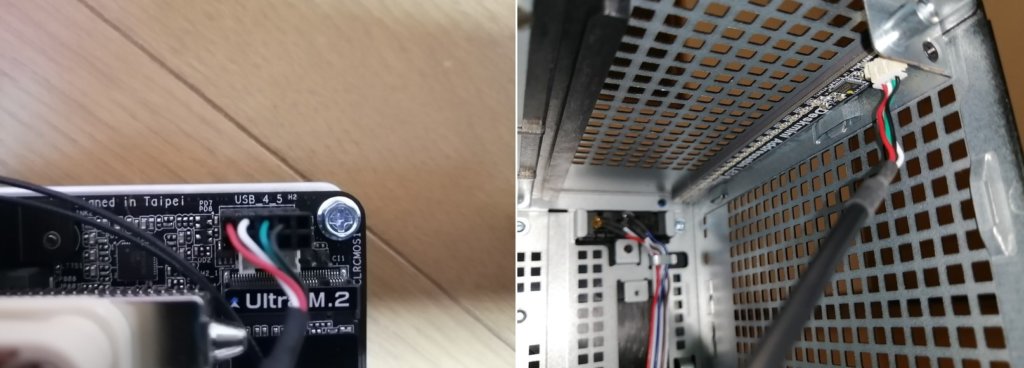
マザーボードのUSBピンヘッダに差し込みます
ストリップはケース天井角上側に、マグネットなので簡単に張り付きます
ケースに装着

配線に注意しながら、やさしく閉じます

4か所のネジをしっかり締めて閉じましょう
完成

組み立てはのんびり30分程度で組み上がります
電源ケーブルやSATAケーブルの取り回し、裏配線やエアフロー対策とかは無く、単純にパーツを取り付けていくだけなので自作PC初心者でも迷うことなく簡単に組み立て出来ますね
起動

電源投入後、無事BIOS起動確認

Windowsインストール
ここまで来れば勝ったも同然です
あとは煮るなり焼くなり好きなように調理してみてください
メリット・デメリット
残念なポイント
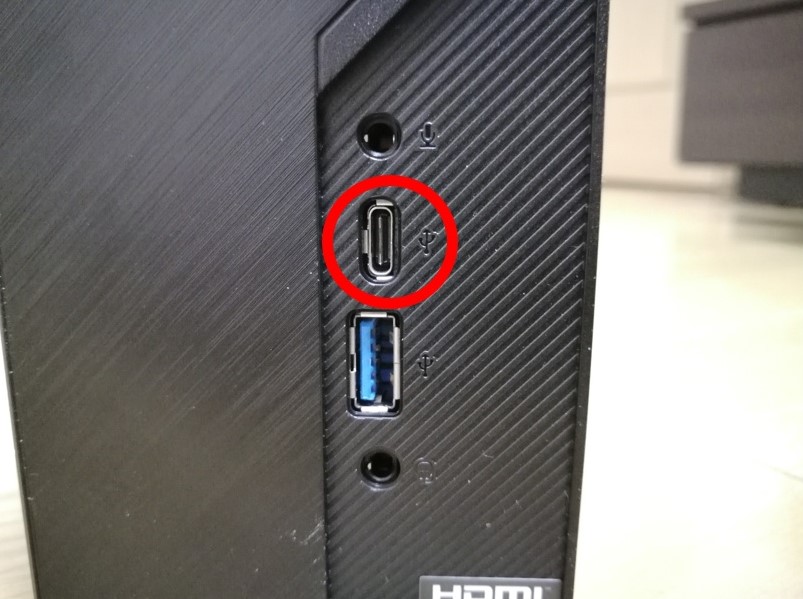
USBtypeC コネクターがあるのに、DisplayPort Alternate Modeに対応していないので映像出力が通っていません
モバイルディスプレイを一本のケーブルで接続できないのが残念なところです

デフォルトではPCをシャットダウンしてもLEDが付いている状態です
なので、BIOSからディープスリープを有効にします
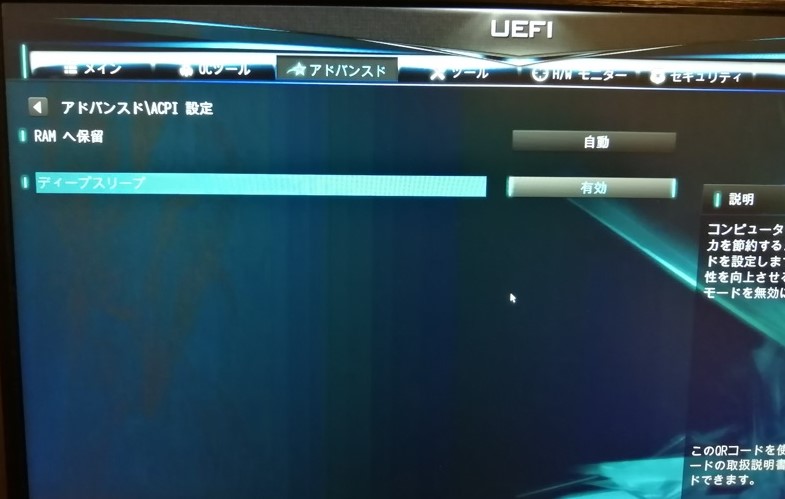
とりあえず、これでシャットダウンしてLEDが消えるようになりました
良かったポイント

ミニチュアを見ているようなミニマム感が素敵です
それでいて普段使いにはオーバースペックなAPUを搭載出来るので、「小型PCは低スペック」とは誰も言わないでしょう

向かって左が3.5インチHDDが2台入るHDDケースで、右が2ベイのNASです
体積は似たり寄ったりですね
まとめ
今回は新規でASRock DeskMini X300ベアボーンを組んでみました
レビュー記事はよく目にしていましたが、PCショップに行っても実物を見る機会もなく自宅でご対面状態でした
もっと小型なコンパクトPCはいろいろ有るのですが、ロープロCPUクーラーが使えて冷却性能やストレージの拡張性に優れているASRock DeskMiniが売れているのも納得です
選定したRyzen 5 PRO 4650Gはオーバークロックが出来ないので設定的に遊ぶことは出来ないのですが、ミドルハイ並みのスペックが入った小型PCに仕上がったので、いろいろと遊び方を思案中です
GPUパワーを必要としないライトな方に長く使えるPCとして、すごくおススメですね


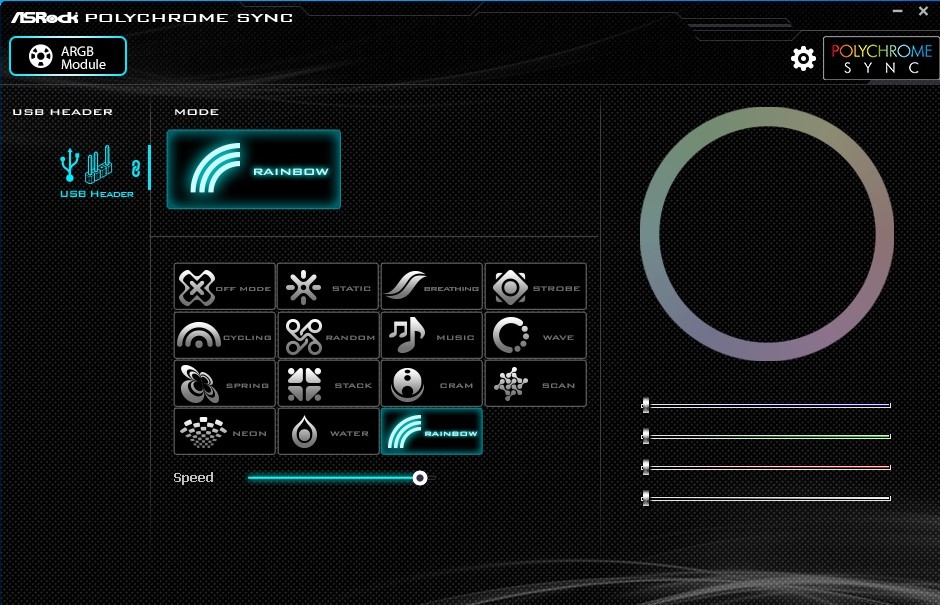



![[レビュー]Ryzen9 5950x開封!! N-FRAME-ATXで組んでみる](https://tesaki.jp/wp-content/uploads/2021/01/hrtthrth-150x150.jpg)