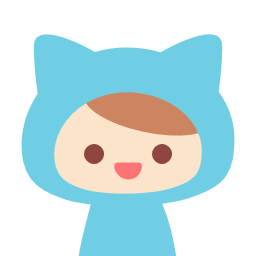マビックミニを買ってはみたものの、「初期設定がめんどくさい」・「わかりずらい」・「とにかくどうしたらよいの?」と思っている人はいませんか?
数年前初めてドローンを買って箱を開けた瞬間、何とも言えない高揚感、胸の高鳴りを覚えたものです
そして、離陸するまでの悪戦苦闘に殺意を覚えました
現在はネットで検索すれば情報が溢れており、機体性能の向上やアプリの簡略化で簡単に誰でも飛ばすことが出来るようになりましたね
とは言え、初めてドローンを触る人にとっては初期設定や最低限の基礎知識を知っておかないと楽しい飛行生活は送れません
初期設定で苦労している人に少しでも手助けができればと思います
この記事の目次
機体の準備
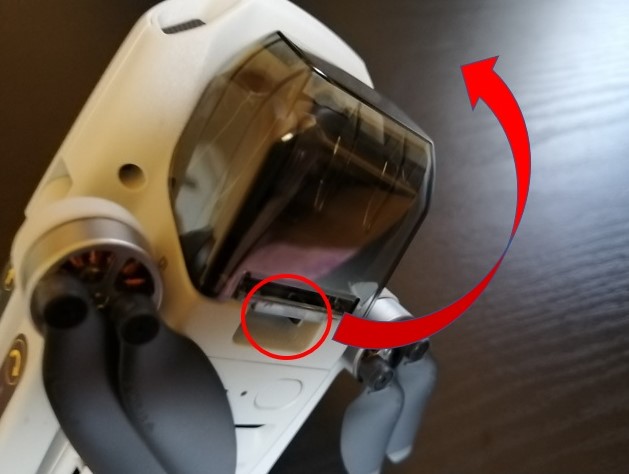
ジンバルカバーを外します
ジンバルは精密部位なので、優しくはずしましょう
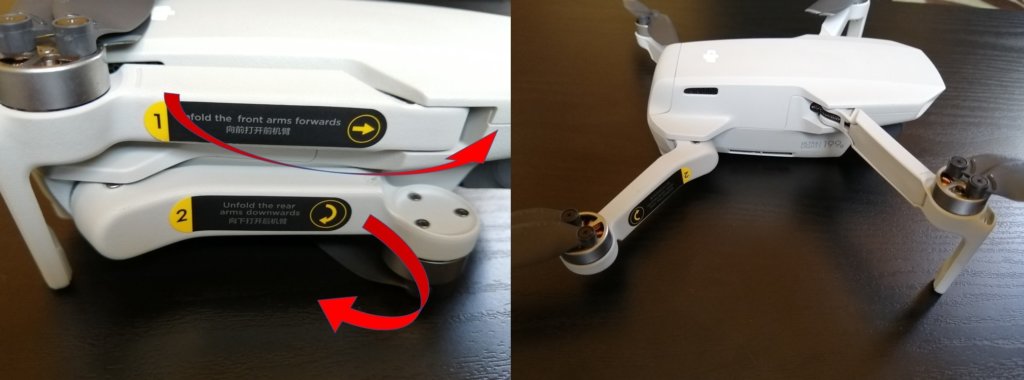
機体の展開
前を先に延ばして、後ろのアームは下からクルっと回します

バッテリーの挿入
機体の後ろ側に蓋があります
カチッとするまで奥に入れましょう

microSDカード挿入
なるべく速いmicroSDカードを使いましょう
送信機の準備

送信機の展開
持つ手の部分を広げる

スティックを装着
〇のところに隠れています
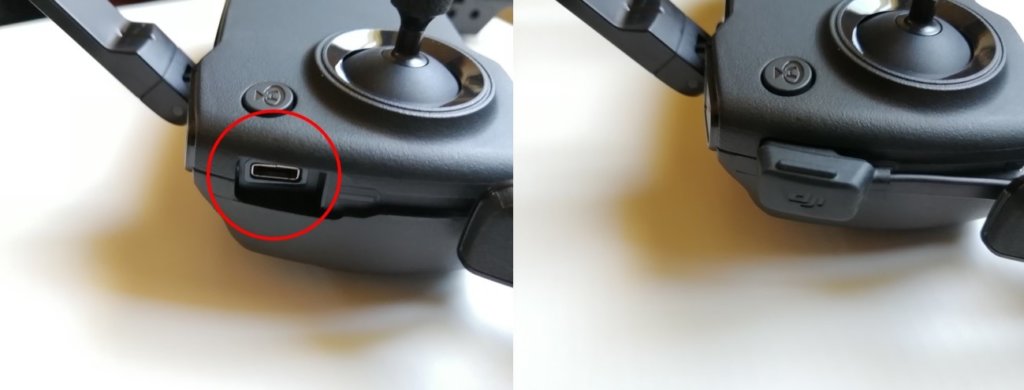
ケーブルを装着
microUSBになっています

アンテナを展開
斜め45度が、オールマイティに対応できます

スマートフォンを装着
送信機側はmicroUSB
スマホはお手持ちの機種に合った端子のものを装着
DJI Fly をインストール
インストール方法
マビックミニと接続するスマートフォンやタブレットにDJI Fly をインストールします
Google playやApp storeで[ dji Fly ]で検索
もしくはこちらのダウンロードセンターからイントールします
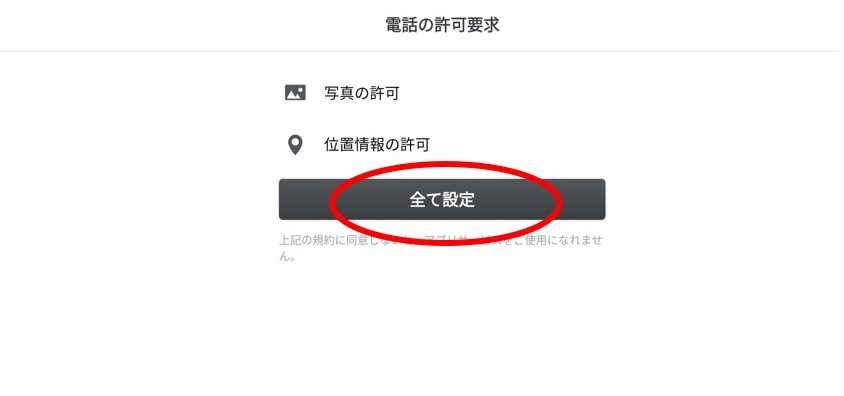
全て設定をタップ
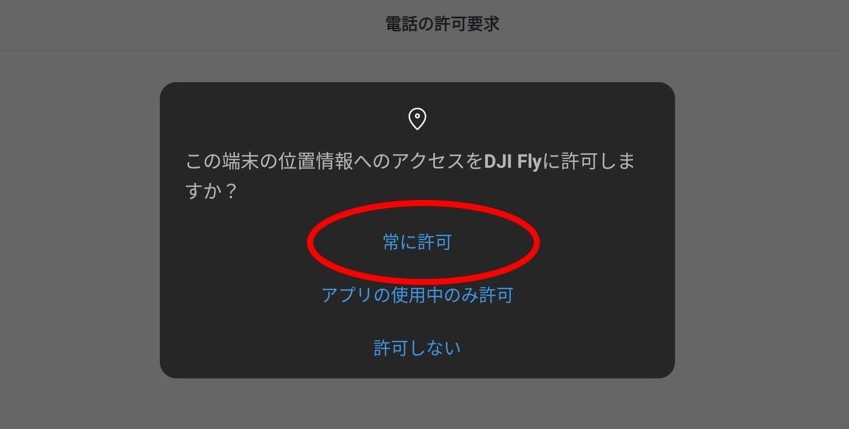
常に許可をタップ
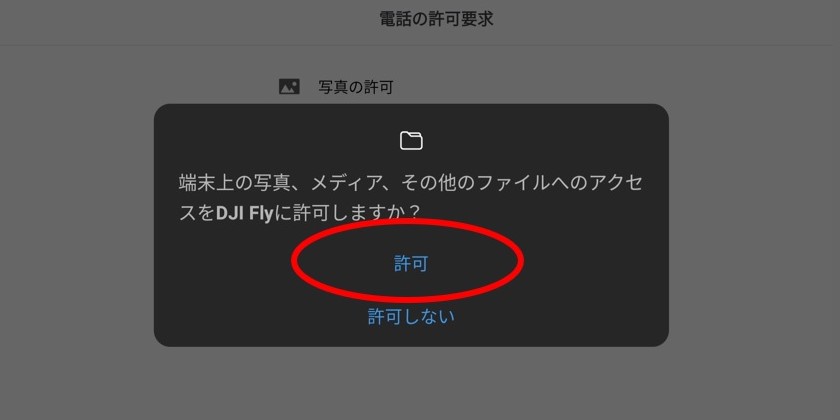
許可をタップ
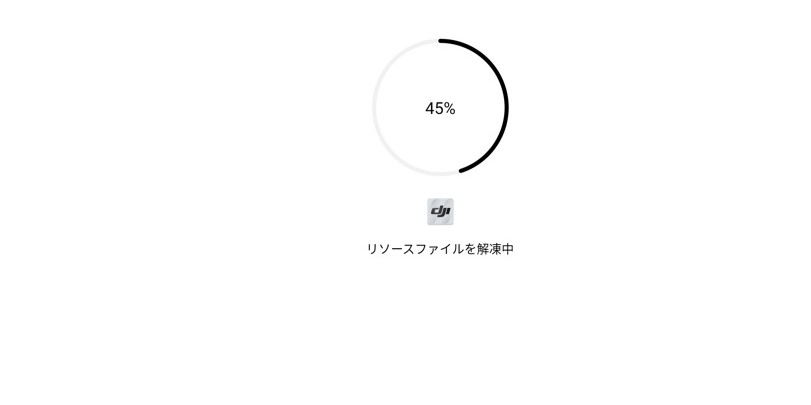
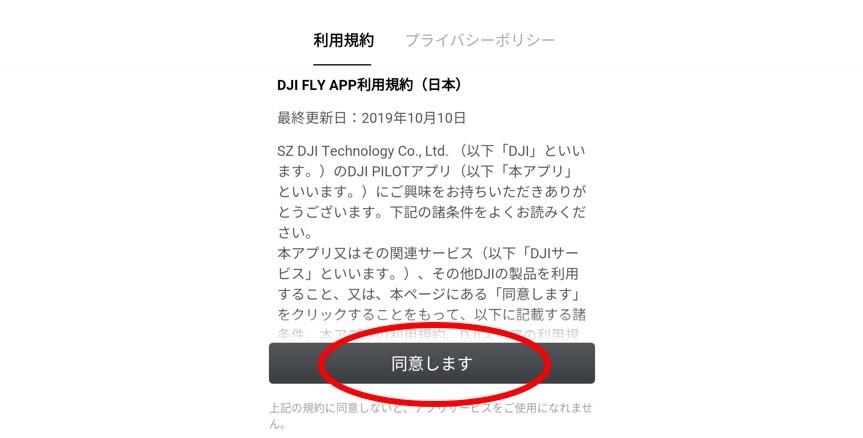
同意しますをタップ
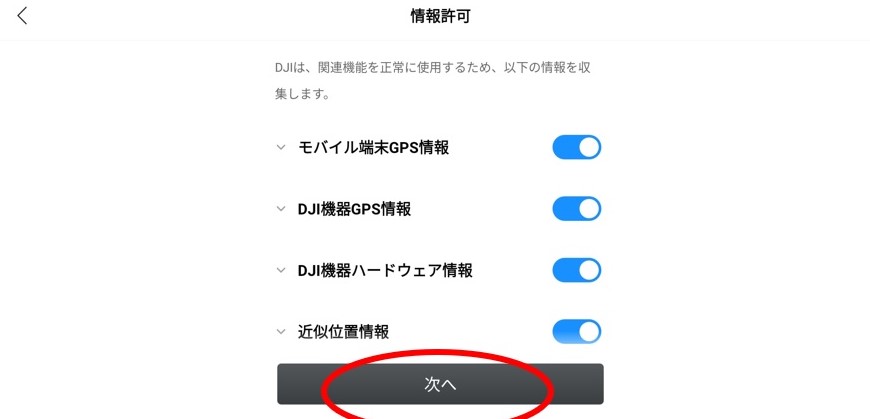
次へをタップ
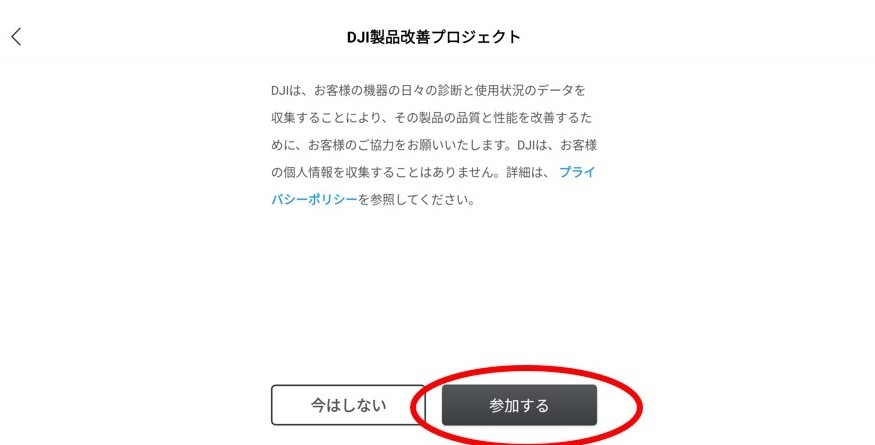
参加するをタップ
どちらでも良いです
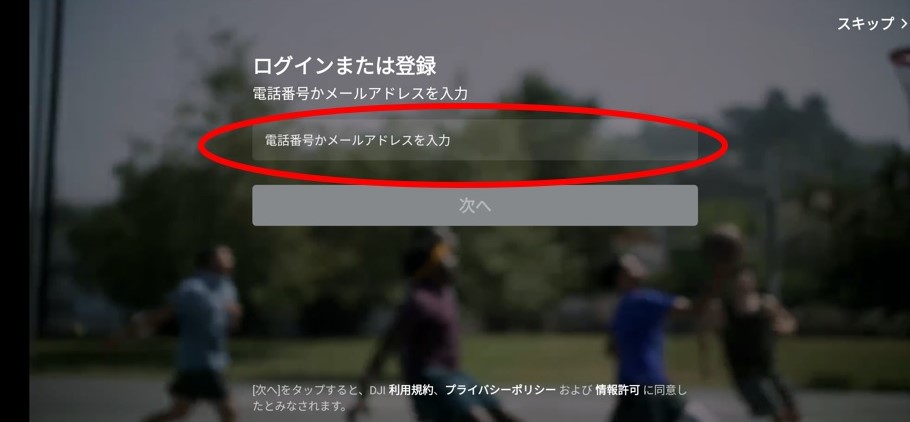
DJIアカウントを持っている方は、ご自身のメ―ルアドレス・パスワードを打ち込んでログインしてください
無い方は新規登録となりますので、有効なメールアドレスと任意のパスワードを設定して登録します

この画面まで来たら、DJI Flyのインストールが完了します
機体・送信機/電源の入れ方・落とし方
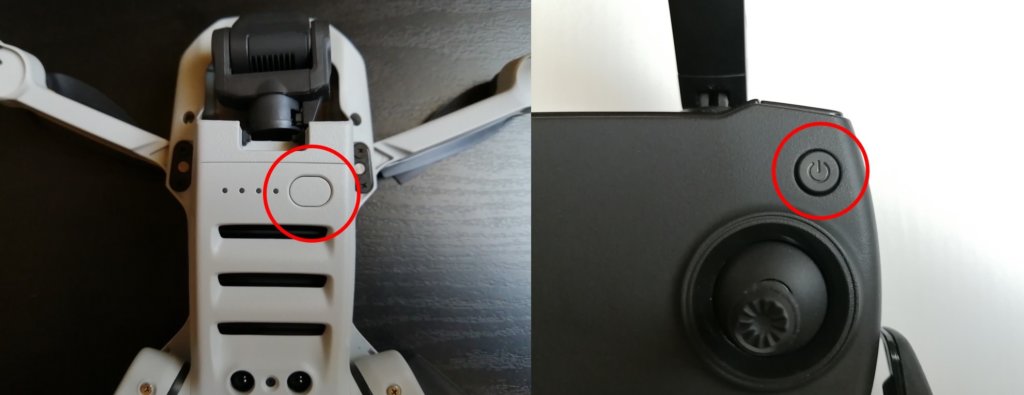
赤丸の電源ボタンは2度押しで電源が入るのですが、2回目が長押しとなっています
順番としては送信機の電源を先に入れてから、機体の電源を後に入れます
感覚的には「ピッ・ピッーーーーーー」とインジケーターランプが全点灯するまでボタンを押し続けてください
電源を落とすときは逆の順番で、機体の電源を切ってから、送信機の電源を落とします
実はこの電源を入れたり切ったりする順番はラジコン物のお約束で、基本中の基本となっています
送信機の電源が入っていない状態で、機体の電源だけ入っていることが無いようにしているわけです
アクティベート
画像が取れなくて文字での説明になりますが、3~4タップほどで終わります
初めて機体と送信機とアプリを繋げて、電源を入れるとアクティベーション設定に入ります
アカウントとの紐づけや、ファームアップデートが始まりますので画面の指示通りに進めていけば問題なく簡単に終わります
一度設定すると今後は必要ありません
各種キャリブレーション
キャリブレーションとは
キャリブレーションとは何ぞや?という人、結構いますよね
実はドローンを飛ばすためにはとても大事なポイントで、ここを疎かにしてしまうとトラブルの元になってしまう可能性があります
キャリブレーション【 calibration 】 キャリブレ キャリブレーションとは、較正、校正、調整などの意味を持つ英単語。測定器で標準通りの値を得るために、標準器などを用いてその機器の偏りを計測したり、正しい値になるよう調整したりすること。
引用元 IT用語辞典
ドローン内部の電子機器を正常な状態で使用できるようにする為に必要なものであり、 これらを怠ると正常な操縦ができずに操作ミスなど人的要因による衝突や墜落に繋がります
とは言っても難しく考えることは無く、飛行させる前の簡単な儀式と思ってもらえれば良いです
主に4つのキャリブレーションを行うのですが、毎回行うわけではなく必要に応じて実行するものなので、特に手間がかかるわけではないのでご安心を
- コンパスキャリブレーション
- IMUキャリブレーション
- 送信機キャリブレーション
- ジンバルキャリブレーション
送信機とジンバルは一度校正したら、トラブルがない限り校正をかけなくてもよいです
大事なのはコンパスキャリブレーションとIMUキャリブレーションです
コンパスキャリブレーションとは
コンパスキャリブレーションは、機体内部の電子コンパスの校正で、周辺の磁場を読み取り機体が東西南北の位置を把握して、GPSによる位置情報をより正確に補正するために行います
校正するタイミング
- 離陸場所が数キロ変更したとき
- アプリ画面に校正指示があったとき
- 機体の挙動がおかしいとき
IMUキャリブレーションとは
IMUキャリブレーションはコンパスキャリブレーションよりも校正する頻度は少ないかもしれません
IMUとは慣性測位システムで、わかりやすくいうと機体の姿勢をつかさどる装置です
内部にはジャイロ・気圧高度センサー・加速度センサーが組み込まれていて。機体が正確な姿勢を保つための根幹部分になります
機体は校正時の姿勢を水平と認識するので、デコボコの地面や坂や段差を避け、必ずほぼ水平な場所で行ってください
校正するタイミング
- 飛行期間が空いたときの初フライト前
- アプリ画面に校正指示があったとき
- 機体の挙動がおかしいとき
コンパスキャリブレーション

送信機と機体の電源を入れ、DJI Flyを立ち上げます
機体の接続をタップします
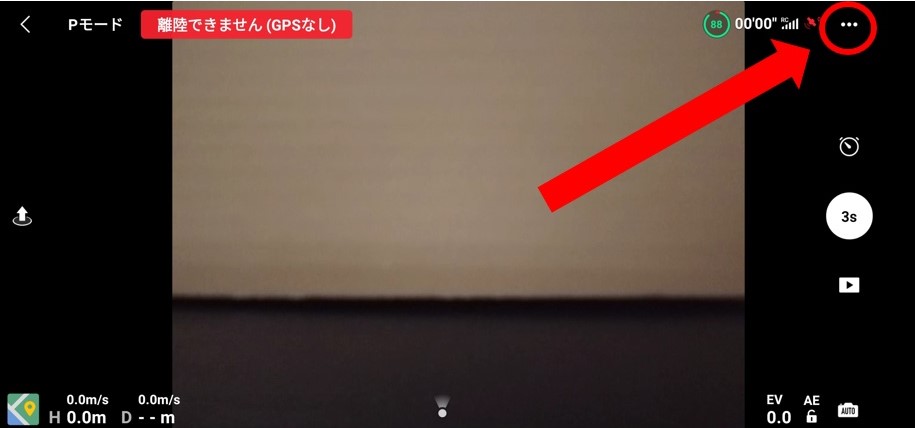
右上の・・・をタップ
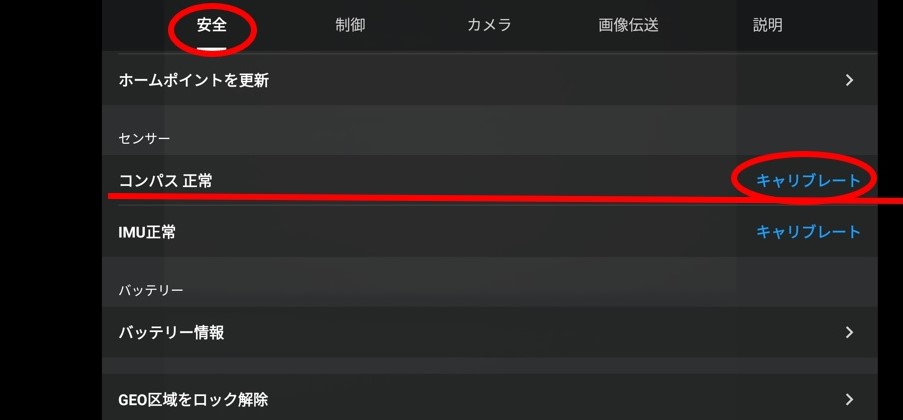
安全タブのコンパスキャリブレーションをタップ
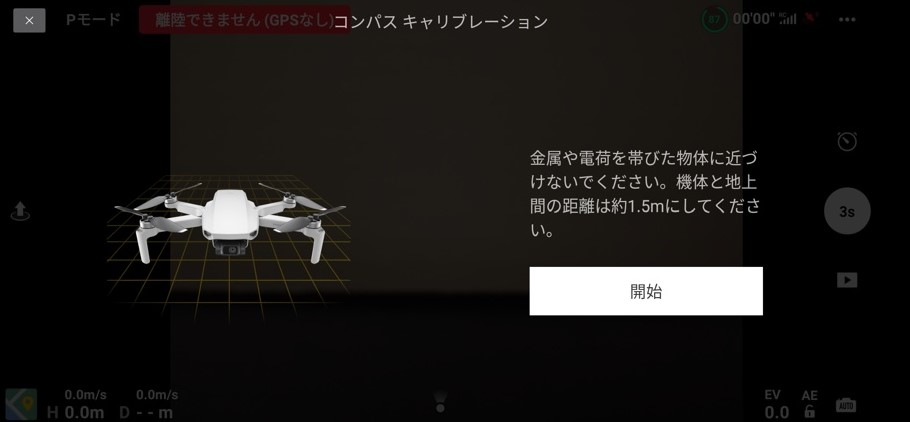
開始をタップ
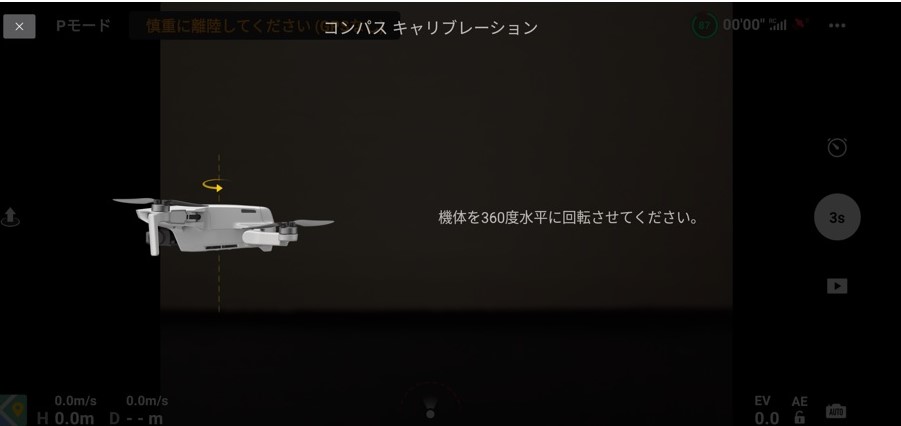
機体を図のように回転させるのですが、両手で持ち上げてクルクルと機体をその場で回します
実は機体を持ち上げて水平に固定し、機体は外側で自分を中心に回るのも有効です
目が回りますが・・・

図のように画面が切り替わったら、機体を垂直にして回してください
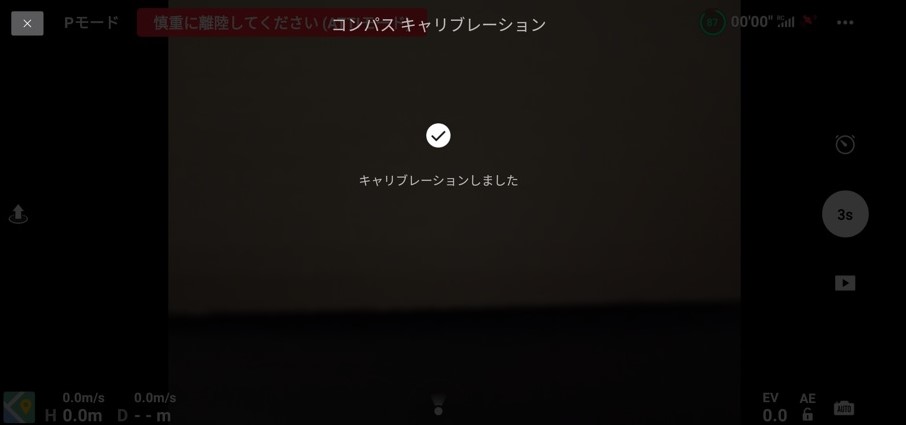
終了です
時間にして30秒もかからないと思います
何回やってもよいので、飛行する日の初フライト前に実行する癖をつけておくことを推奨します
IMUキャリブレーション
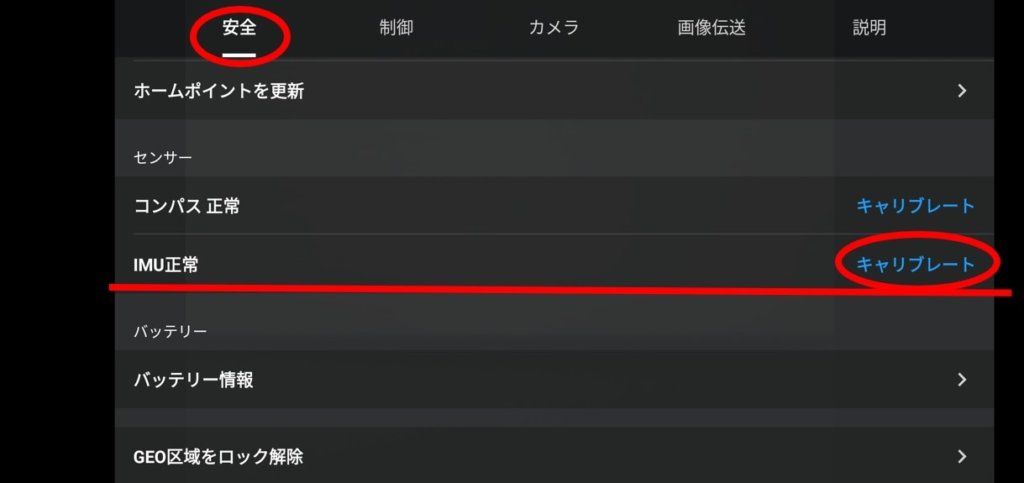
安全タブのIMUキャリブレーションをタップ
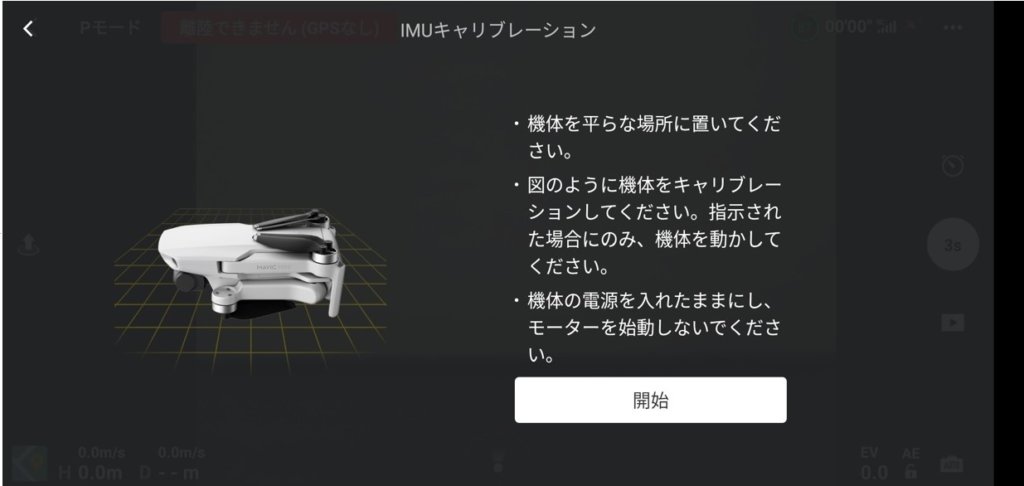
開始する前に機体を折りたたんでください
極力水平な場所で開始しましょう
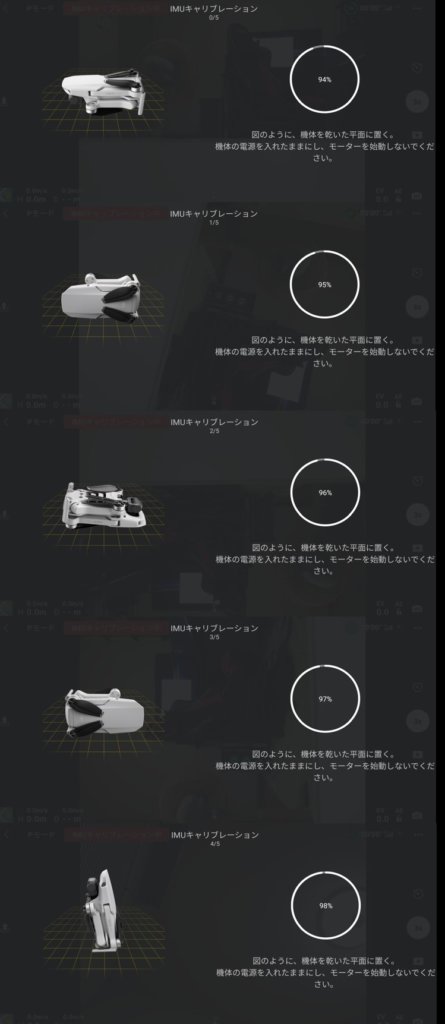
画面右側のパーセンテージが100%になると画像の機体向きが変わっていきますので、指示されたとおりに機体を置いてください
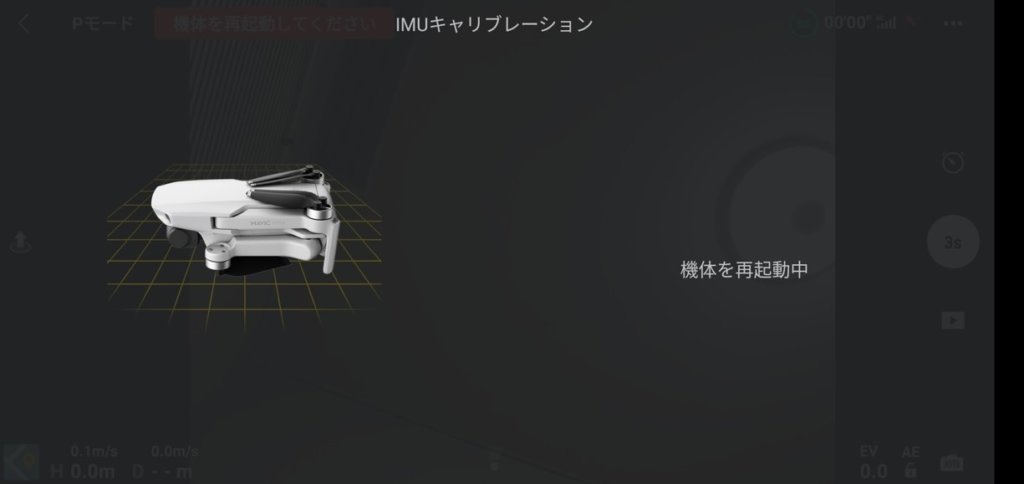
勝手に再起動して終了します
送信機キャリブレーション
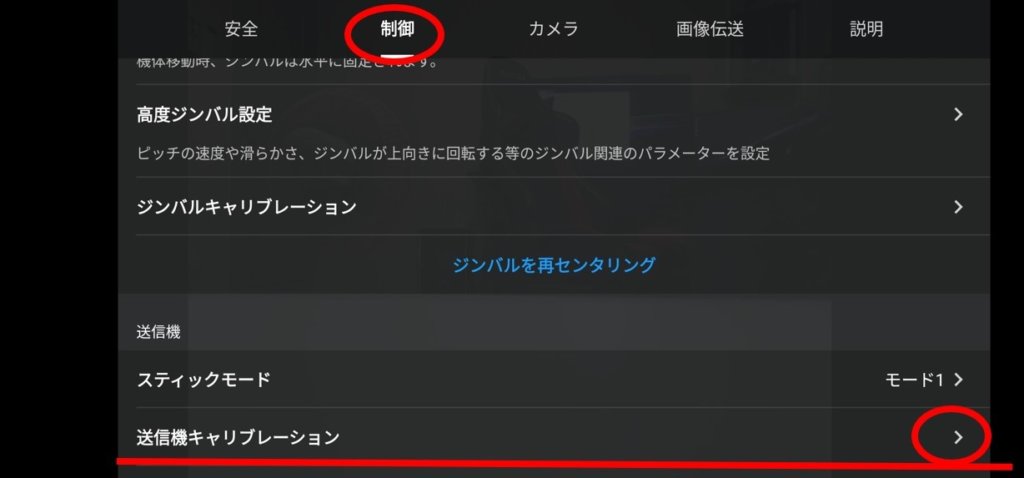
機体の電源を落としてから、制御タブの送信機キャリブレーションをタップ
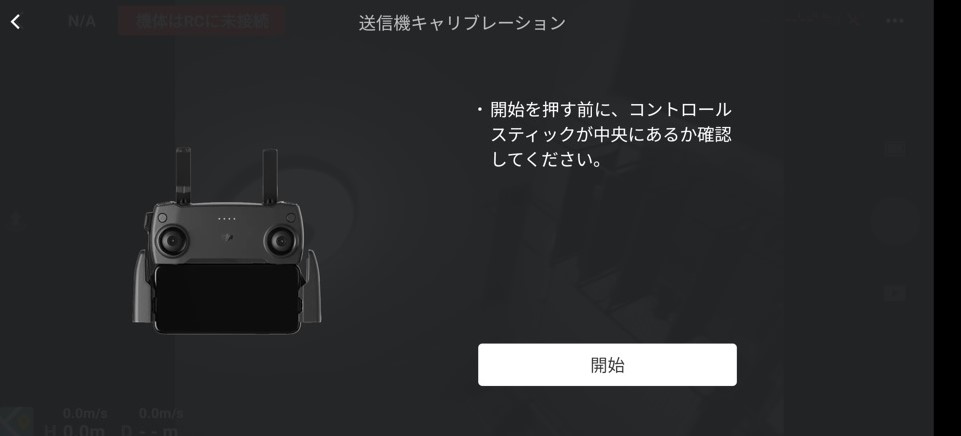
開始をタップ
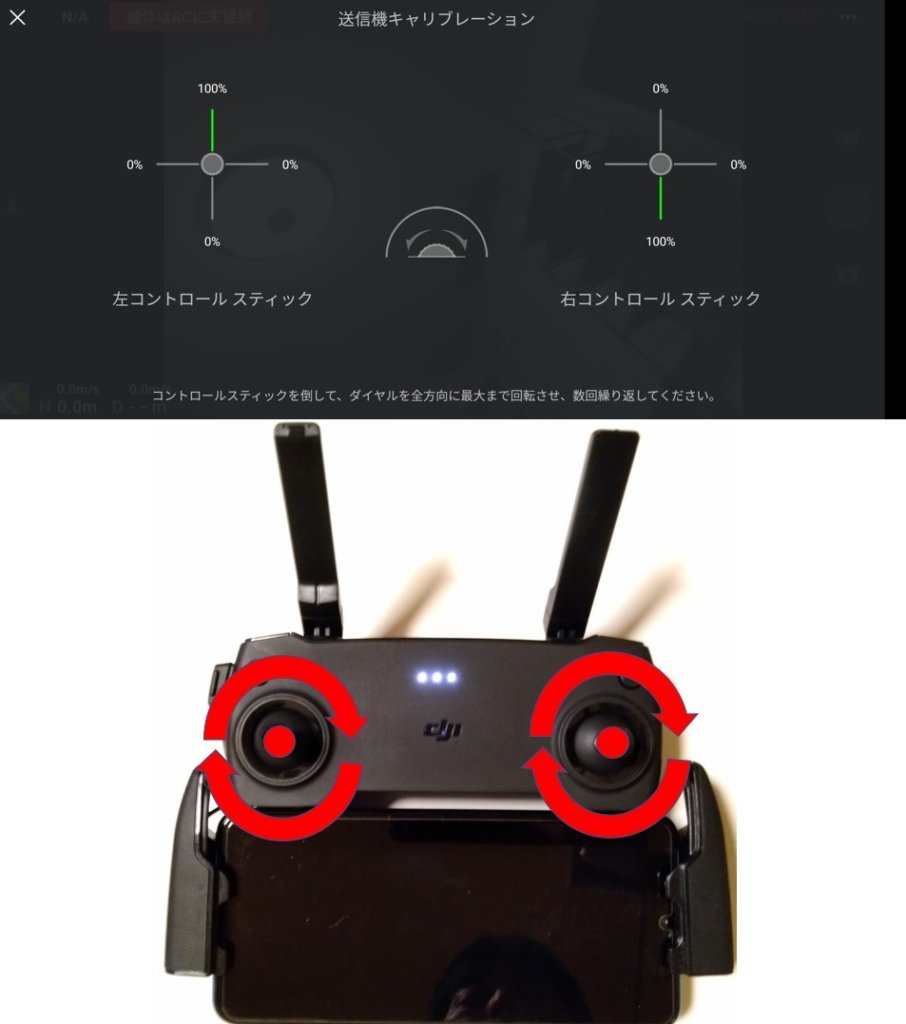
送信機の操作スティックをグリグリと外側に回します
右回りでも左回りでもOK
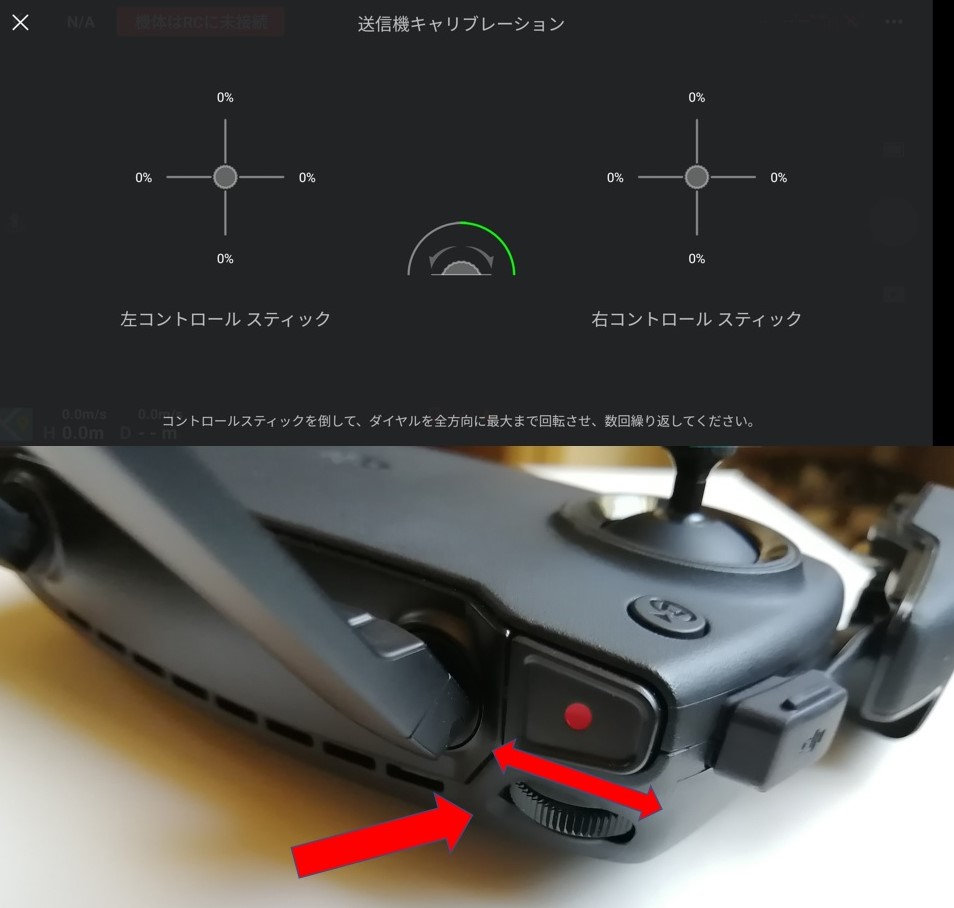
写真のダイヤルをグリグリと左右に回します
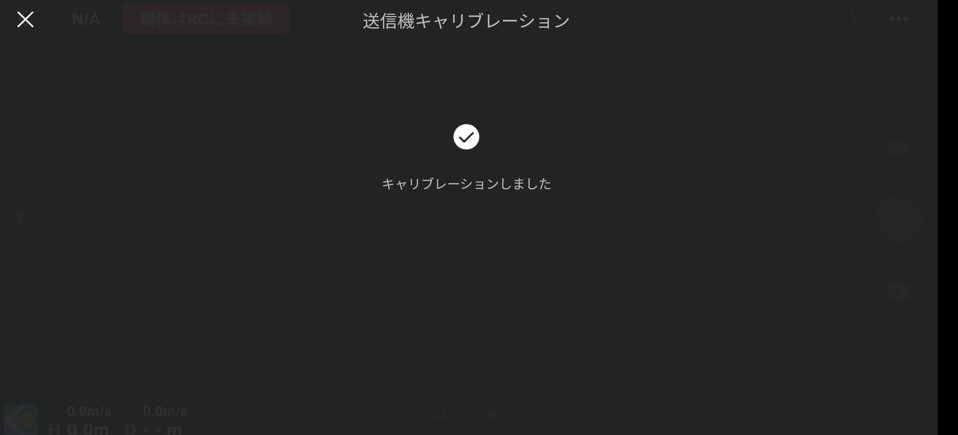
終了です
新規購入して開封したら、一度は実行しておきましょう
その後は、不具合が起こらない限り実行する必要はありません
ジンバルキャリブレーション
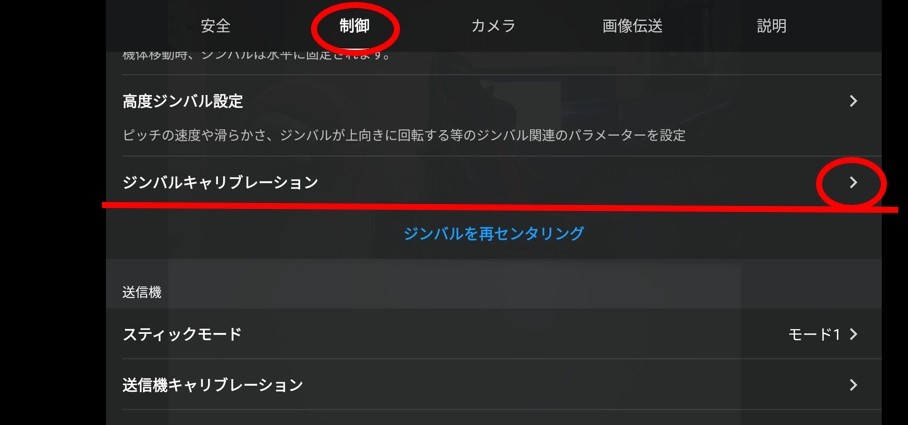
制御タブのジンバルキャリブレーションをタップ
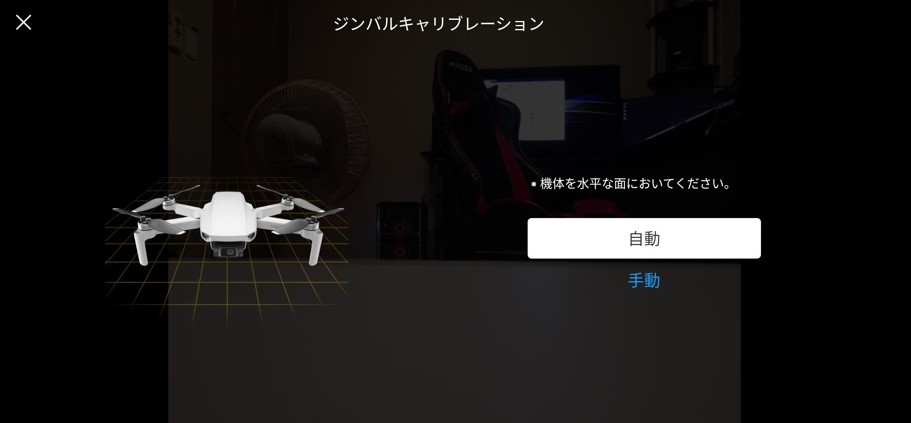
機体を水平な場所に置いて、自動をタップ
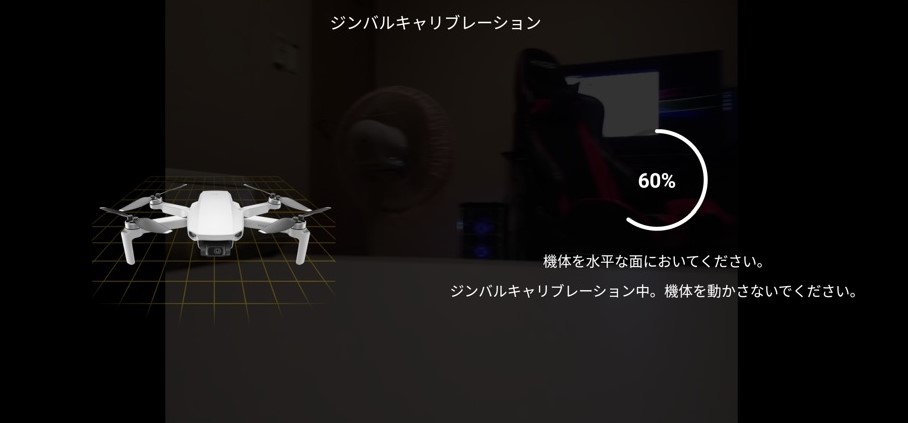
特に機体を動かす必要はありません
終わるまで待ちましょう
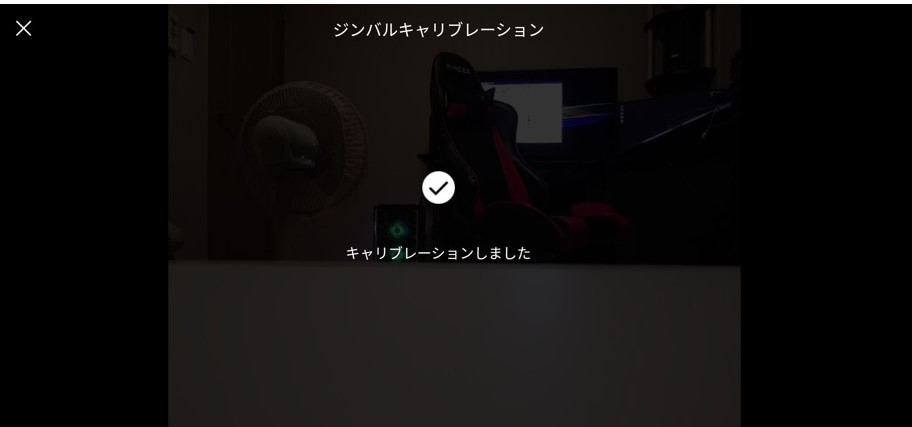
終了です
こちらも新規購入して開封したら、一度は実行しておきましょう
その後は、不具合が起こらない限り実行する必要はありません
最低限の設定項目
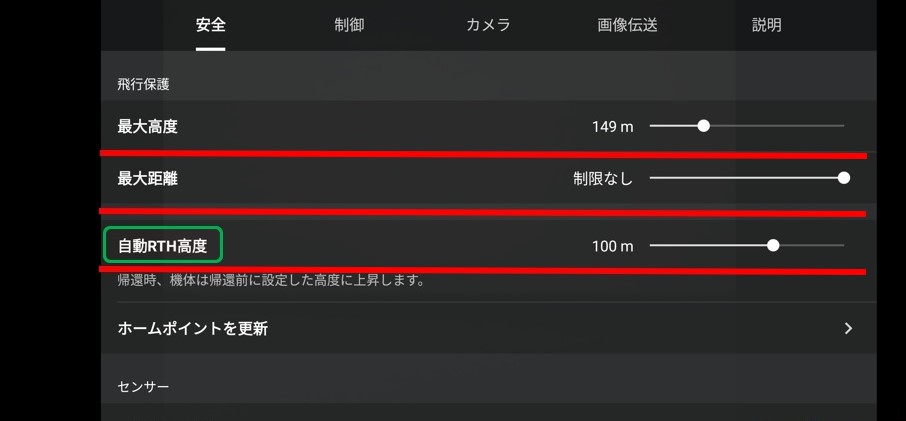
最大高度設定
ドローンを設定した高度以上に上昇していかないようにする為の設定です
私は基本149mに設定しているのですが、慣れないうちは100mぐらいで設定しておけばよいかな思います
あくまでも設定以上に上昇させない為の項目です
最大距離設定
ホームポイントからの距離で、設定した距離に達するとそれ以上進まなくなります
慣れないうちはせいぜい1000mぐらいがよいかと思います
状況にもよりますが、画像伝送が1000mぐらいでチラついたり途切れがちになる場合が多いので、初心者さんには安全策として推奨します
リターントゥホーム(RTH)の設定
飛行前に必ず設定してほしいのが、自動RTH高度設定です
RTHの帰還高度は周囲の物件よりも高く設定しないと激突して墜落の危険性があります
ホームポイントからの高度設定で、上空が開けている場合は高めに設定してください
その他の設定
設定できる項目はいろいろあるのですが、上記以外の項目はデフォルトでよいです
懲りだすとキリがないので、慣れてきたらいろいろ弄ってみるのが良いですね
スティックモード選択
機体を操縦するためのスティック動作の選択をします
ゲームコントローラーのキー割り当てというか、各スティックの上下左右の動作割り当てを決めます
実はここ大事なポイントで、一度選択したモードに指が馴染んでしまったら、他のモードへ移行したくても容易に操作出来なくなるのです
車の運転に例えた場合、ベテランドライバーであるほどハンドル操作が逆・アクセルとブレーキが逆の車を普段通りに運転するには難儀するはずです

スティックモードは4種類あるのですが、一般的にはモード1とモード2のどちらかになります
実はドローンが普及する前、ラジコンヘリしかなかった時代に日本では圧倒的にモード1が主流でした
今でもラジコンヘリから携わってきたドローンオペレーターはモード1が体の隅々にまで浸透して、頭で考えることなく指が勝手に動くぐらいにまでなっているはずです
産業用のラジコンヘリやマルチローターは、現在もモード1が主流です
自分の周りにラジコンヘリをやっていた方がいて、その人に師事してもらえる場合はモード1を選択するのもありですね
ですが、今からドローンを始める人はモード2をおススメします
実は海外では、圧倒的にモード2が主流です
直感的に操作できるので上達するのが速いというメリットがあります
モード1
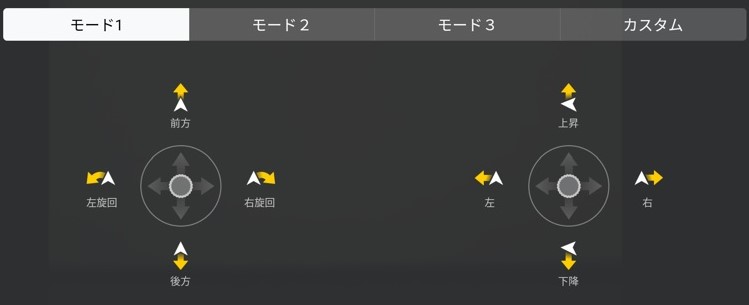
右スティックの上下で上昇・下降
右スティックの左右で機体が右に・左に移動
左スティックの上下で機体が前進・後退
左スティックの左右で機体が右に・左に旋回(右に向く・左に向く)
- モード1の人に師事してもらえる方
- いずれ産業用ドローンを操作する方(ドローンスクールや会社の指導がある場合)
- 操作のフィーリングが合った方
モード2
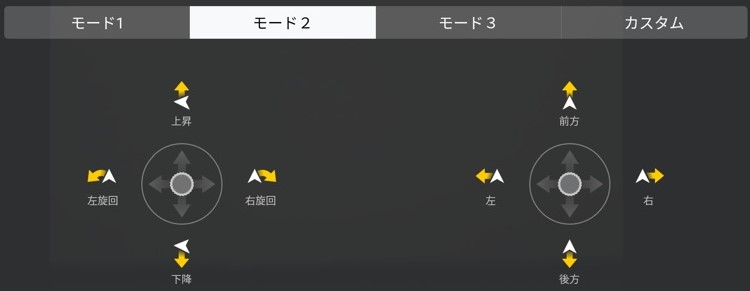
右スティックの上下で機体が前進・後退
右スティックの左右で機体が右に・左に移動
左スティックの上下で機体が上昇・下降
左スティックの左右で機体が右に・左に旋回(右に向く・左に向く)
- これからドローンを始める方
- ゲームが得意でゲームコントローラーに慣れ親しんだ方
- 操作のフィーリングが合った方
- モード1とモード2を決めかねて迷っている方
モード1とモード2の違いは、上昇・下降と前進・後退のスティック位置が左右逆というだけです
たったこれだけで、操作感覚はかなり変わります
モード2を推奨しているのは、左スティックで上昇・下降して機体の高さを決めたらスティックを操作することなく機体が高度を維持し続け、後は右スティックだけで前後左右に移動することが出来るからです
飛行中の注意点
機体の正面が自分の方に向いているとき(お見合いをしている状態)では、操作が逆になるので要注意です
慣れないうちは、常に機体の後ろを見るように操作するとスティックの打ち間違いを減らすことが出来ます
対面状態に気付かずに操作をして、自分の意図しない方向に機体が動き出すと軽くパニックになりますので、スティックを指から離し、ホバリングをして一旦冷静になってから機体の姿勢を確認しましょう
離陸・着陸
離陸・着陸の方法はアプリの画面上でタップをするやり方と、操作スティックで行う方法の2種類があります
どちらでも良いのですが、個人的にはスティック操作を基本に覚えていった方が良いと思います
画面にタップだと、一瞬でも機体から目を離すことになるからです
どちらもやってみて、自分に合った方法で離陸・着陸させてみましょう
離陸方法
スティック操作
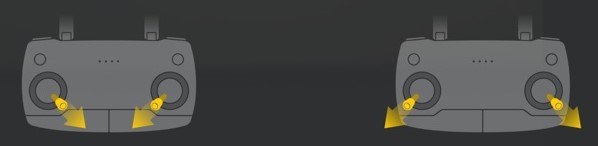
スティックをハの字または、逆ハの字にするとモーターが回り始めて、アイドリング状態になります
そこからゆっくり上昇スティックを上げていくと、離陸します
アプリ画面での離陸
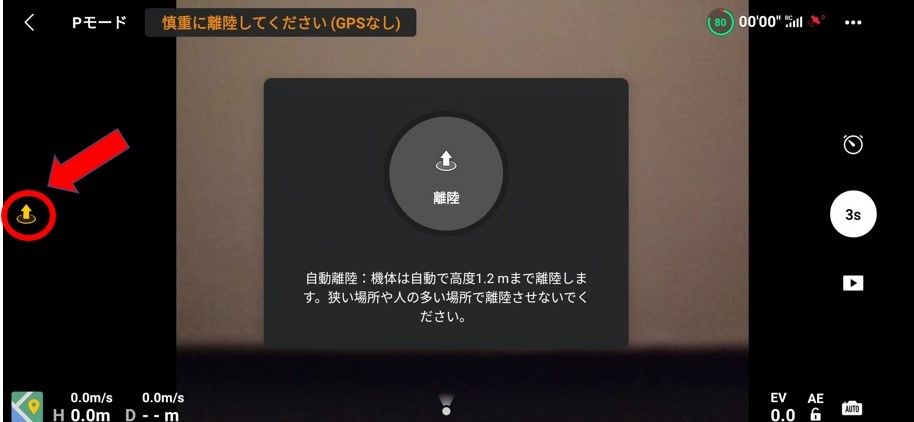
画面左の離陸アイコンをタップ
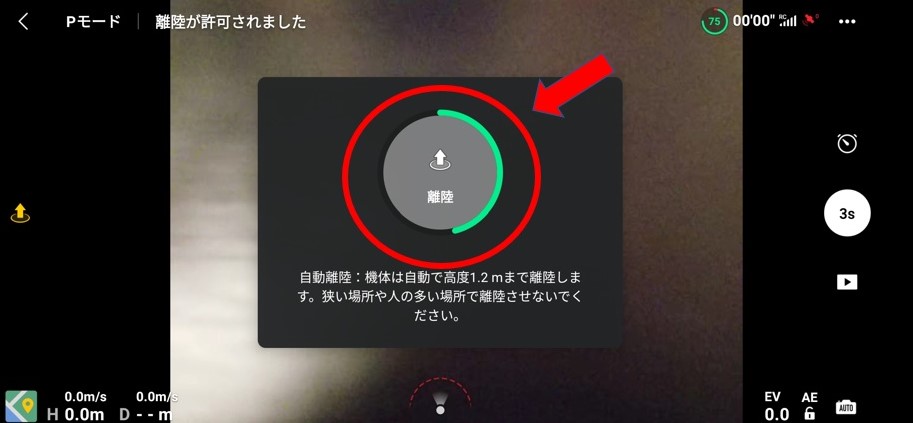
画面真ん中の離陸ボタンを長押しすると、緑のメーターがフルになり自動で離陸します
着陸方法
スティック操作
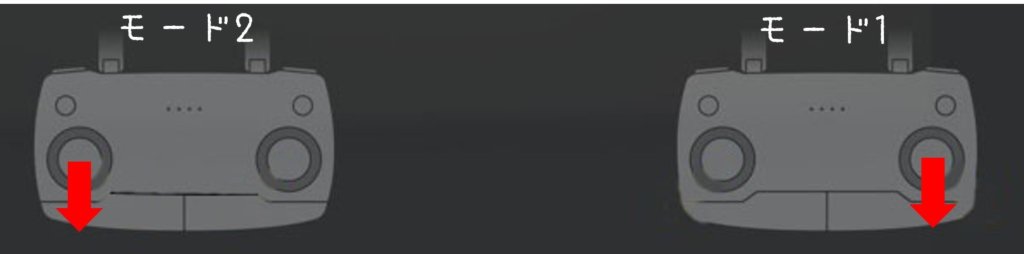
機体を操作し着陸地点に来たら、ゆっくりと機体を下ろします
着地点に機体が設置してからも、下降スティックを下げ続けるとモーターが停止します
アプリでの着陸
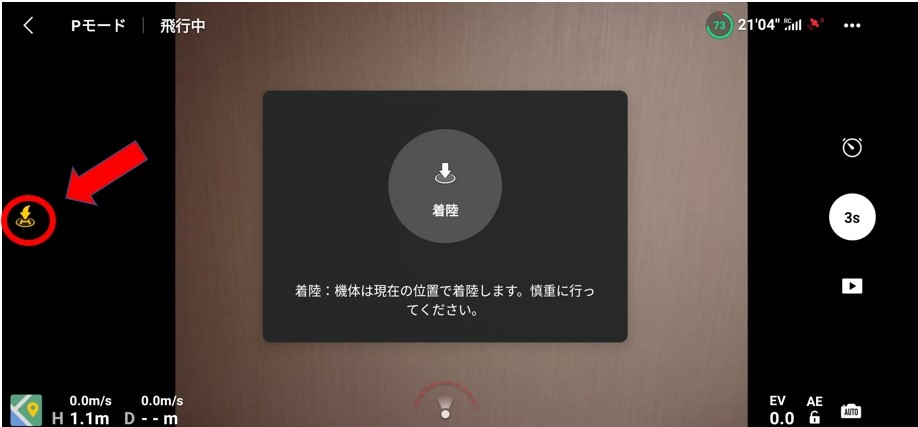
着陸したい場所に機体を操作し位置を決めたら、画面左の着陸アイコンをタップ
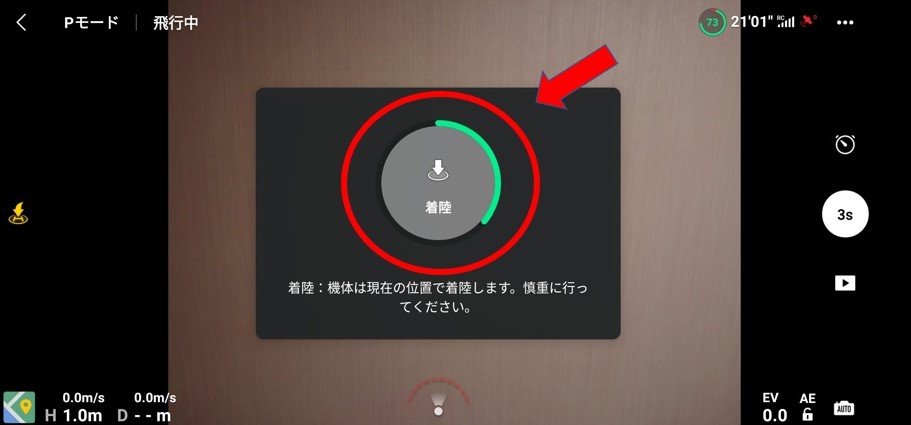
画面真ん中の着陸ボタンを長押しすると、緑のメーターがフルになり自動で着陸します
緊急停止方法
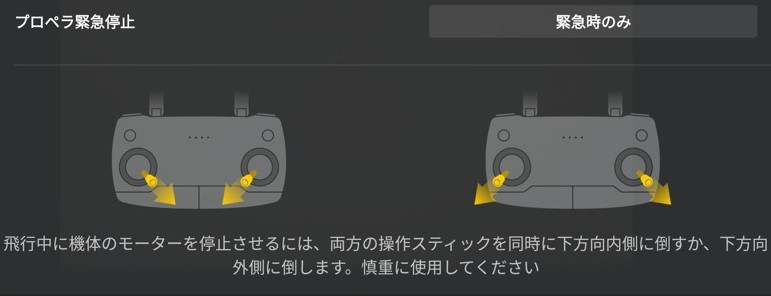
何らかの理由で飛行中にモーターを停止させるには、画像のスティック操作を行って停止させます
例えば
- 電線に引っ掛けてぶら下がった状態でも、モーターが回っていて危険な状態の時
- 電波障害を受けコントロール不能になり、機体が人込みや建物に向かっていき危険と判断した時 等々
出来れば極力使いたくない停止方法ですよね
でもこのスティック操作、見たことありませんか?
離陸するときのモーター始動コマンドです
モーター始動でもあり、モーター停止でもあるのです
コンビネーションスティックコマンド(CSC)
というコマンドで、普段機体を操縦しているスティックパターンの中で、絶対にこの組み合わせにならないパターンを採用しています

まとめ
無事ドローンを飛ばすことが出来ましたでしょうか?
後はひたすらイジリ倒し、ドローンの特性を把握して慣れることですね
覚えることは沢山ありますが、楽しい飛行ライフが待っていますので頑張りましょう





![[レビュー]Ryzen9 5950x開封!! N-FRAME-ATXで組んでみる](https://tesaki.jp/wp-content/uploads/2021/01/hrtthrth-150x150.jpg)
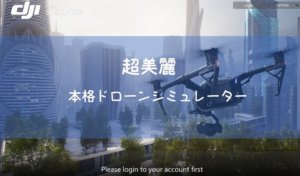






![[レビュー] DREVO BladeMaster Pro 91K Wireless の使い心地](https://tesaki.jp/wp-content/uploads/2020/07/無題13-1-150x150.jpg)